Hướng dẫn sử dụng Photoshop cho người mới bắt đầu
Nếu bạn là một người có đam mê với chụp hay chỉnh sửa hình ảnh chuyên nghiệp thì chắc hẳn cũng không quá xa lạ với cái tên Photoshop, hôm nay mình sẽ giới thiệu các công cụ và giao diện trong Photoshop cho người mới bắt đầu, có ý định tìm hiểu về nó. Các bạn có thể thực hành ngay trên máy tính của bạn.
- Photoshop online phần mềm photoshop bằng tiếng việt miễn phí
- Photoshop là gì? Cách học photoshop hiệu quả nhanh chóng
- Cách áp chất liệu vào chủ thể trong Photoshop
- Cách xóa mụn trên photoshop hay nhất 2022
- Top 1 App làm nét ảnh không thể bỏ qua
- Cách chỉnh màu trong Photoshop cực đẹp mới nhất 2022
1. Tìm hiểu giao diện làm việc của Photoshop
Giao diện có 5 phần chính:
1- Khung làm việc nơi chứa nội dung cần làm việc.
2- Thanh công cụ, chứa các công cụ để bạn làm việc với nội dung của bạn.
3- Khung layer để bạn quản lí các lớp trong quá trình làm việc.
4- Thanh tùy chỉnh với các công cụ bạn chọn.
5- Thanh menu của Photoshop.
6- Bảng màu của Photoshop.
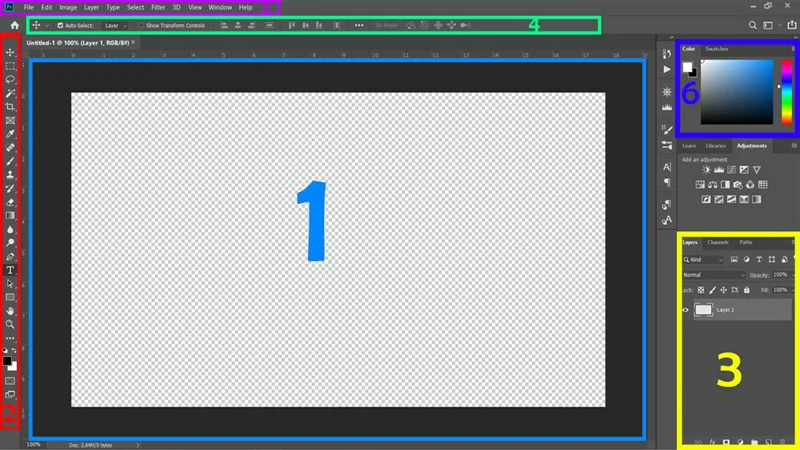
2. Khung làm việc của Photoshop
Khung làm việc của Photoshop khá đơn giản bao gồm một khung background và 2 thanh đo kích thước chiều cao và độ dài. Bạn có thể bật hay tắt 2 thanh này bằng tổ hợp phím CTRL + R.
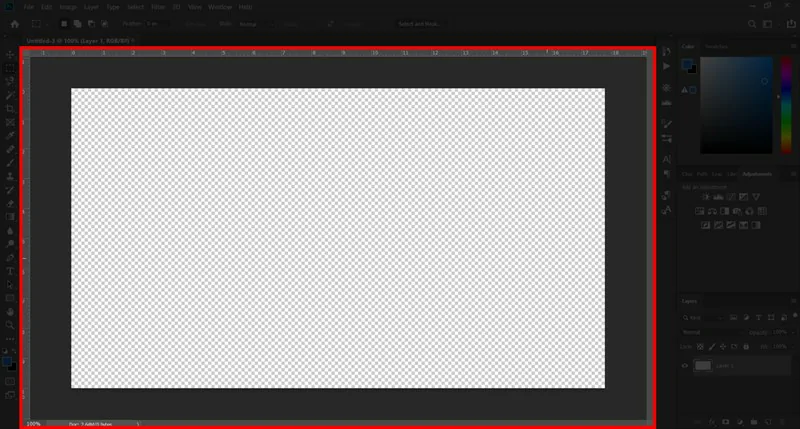
3. Thanh công cụ trong photoshop
Nơi bạn có thể chọn các công cụ để thực hiện việc chỉnh sửa nội dung trên khung làm việc, trên thanh này cũng có khá nhiều các công cụ như:
- Move tool (V): công cụ dùng để di chuyển đối tượng đến nơi các bạn muốn.
- Marquee Tool (M): Công cụ để chọn một vùng có hình dạng cố định
- Lasso Tool (L): Công cụ chọn này cho phép ta chọn 1 vùng có hình dạng tuỳ ý.
- Quick Selection Tool (W): Tạo vùng chọn gồm các những điểm có điểm tương đồng nhau.
- Crop Tool (C): Dùng để cắt bớt hay mở rộng khung làm việc, nội dung làm việc.
- Frame Tool (K): Tạo khung giữ chỗ cho hình ảnh.
- Eyedropper Tool (I): Dùng để chọn màu.
- Spot Healing Brush Tool (J): Tự động xóa vết thừa hay các chi tiết xấu dựa trên các chi tiết xung quanh.
- Brush Tool (B): Vẽ màu một vùng tùy chỉnh.
- Clone Stamp Tool (S): Vẽ một vùng này dựa vào điểm ảnh của một vùng khác trên ảnh.
- History Brush Tool(Y): Khôi phục một phần của hình ảnh về trạng thái trước đó.
- Eraser Tool (E): Xóa một vùng ảnh tùy chọn.
- Gradient Tool (G): Giúp pha trộn giữa 2 màu.
- Blur Tool: Dùng để làm mờ một vùng hình ảnh.
- Dodge Tool (O): Làm sáng vùng ảnh được chọn.
- Pen Tool (P): Vẽ các đường kẻ bất kì, có thể tùy chỉnh, uốn cong,…
- Horyzontal Type Tool (T): Dùng để thêm ghi chữ lên nội dung làm việc.
- Path Selection Tool (A): Dùng để di chuyển các đường vẽ từ Pen Tool.
- Rectangle Tool (U): Công cụ vẽ các hình dạng thông dụng như chữ nhật, elip, đường thẳng,… dạng vector.
- Hand Tool (H): Dùng để di chuyển hình ảnh làm việc khi zoom lên.
- Zoom Tool (Z): Dùng để phóng to hay thu nhỏ hình ảnh.
- Change Color: Dùng để chọn màu và tô màu nền.
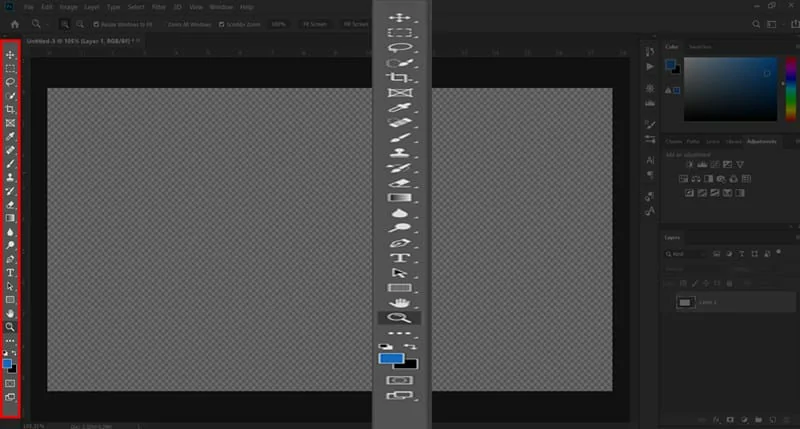
4. Khung Layer và cách sử dụng trong Photoshop cho người mới bắt đầu
- Bạn đang là người mới bắt đầu tìm hiểu về photoshop thì bạn cần phải hiểu rõ các công cụ này có chức năng gì và hoạt động như thế nào
- Layer là nơi chứa các đối tượng hình ảnh, chúng được tạo ra để quản lý từng phần hình ảnh riêng biệt. Có nghĩa là khi bạn đang chọn layer nào bạn chỉ được phép tác động lên lớp đối tượng và màu sắc của layer đó. Mỗi Layer được coi như một lớp hình ảnh.
- Layer là một mặt trong suốt trên đó cho phép bố trí một hoặc nhiều đối tượng hoặc không có đối tượng nào. Photoshop cho chúng ta tạo ra số Layer không giới hạn và có thể sắp xếp chúng, nếu Layer nào ở trên thì dối tượng thuộc Layer đó sẽ nằm trên đối tượng của các Layer còn lại bằng cách kéo và thả.
- Đồng thời nguyên tắc xếp lớp layer sẽ cho phép bạn dễ dàng phối trộn nhiều mảng hình ảnh khác nhau. Từ đó tạo ra bức ảnh hoàn thiện theo mong muốn của các bạn.
Lưu ý: Khi các bạn thực hiện thao tác với tác công cụ thì nội dung của Layer nào thì hãy chọn Layer đó để thực hiện thao tác nhé. Nếu bạn chọn sai Layer thì khi thực hiện các thao tác thì các bạn sẽ gặp một chút vấn đề nhỏ đấy. Nếu chọn lỡ chọn và thao tác sai không đúng Lauer thì bạn có thể Undo theo tác vừa rồi và chọn lại đúng Layer và thực hiện tiếp công việc.
Khung Layer có 4 phần chính bao gồm:
- 1- Chọn chế độ hòa màu của Layer
- 2- Opacity chỉnh độ trong suốt cho Layer
- 3- Khung chứa các Layer, quản lí các Layer bạn có
- 4- Chứa các chức năng đi kèm để tại hiệu ứng cho Layer, tạo hay xóa Layer
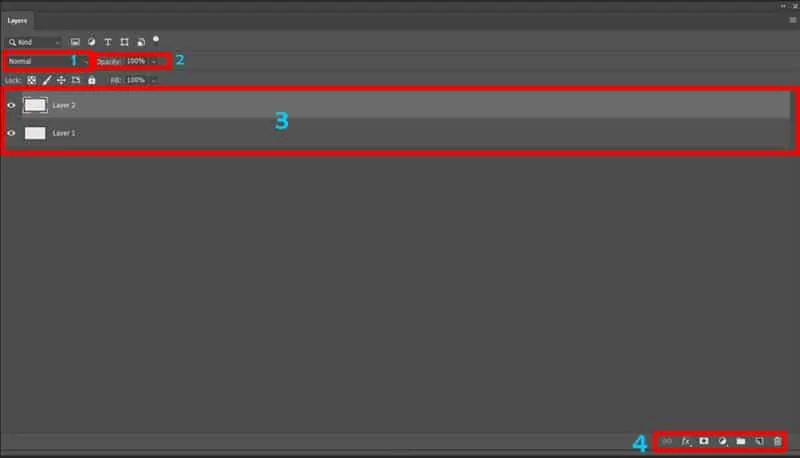
5. Mở một file để làm việc trên photoshop
Trên thanh Menu bạn chọn vào File > Open sau đó cửa sổ Open sẽ được mở ra chọn File cần mở > Open. Hoặc bạn có thể dùng tổ hợp phím CTRL + O để mở nhanh cửa sổ Open.
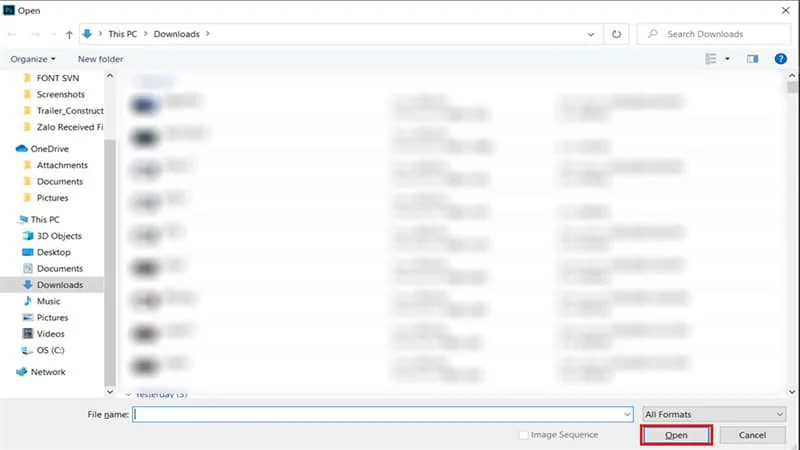
6. Cách tạo một File mới trong photoshop
Để tạo một File mới bạn có thể chon File > New hoặc bạn có thể sử dụng tổ hợp phím CTRL + N để mở cửa sổ New Document. Trên cửa sổ New Document gồm có một số phần như:
- 1- Bạn có thể chọn nhanh loại khung làm việc có sẵn ở đây
- 2- Nơi bạn chọn kích thước khung làm việc có sẵn.
- 3- Tạo một khung làm việc có khích thước tùy ý bằng các thay đổi các thông số Width, Height, Resolution và hệ màu.
- 4- Nhấn Create để hoàn tất việc tạo một khung mới
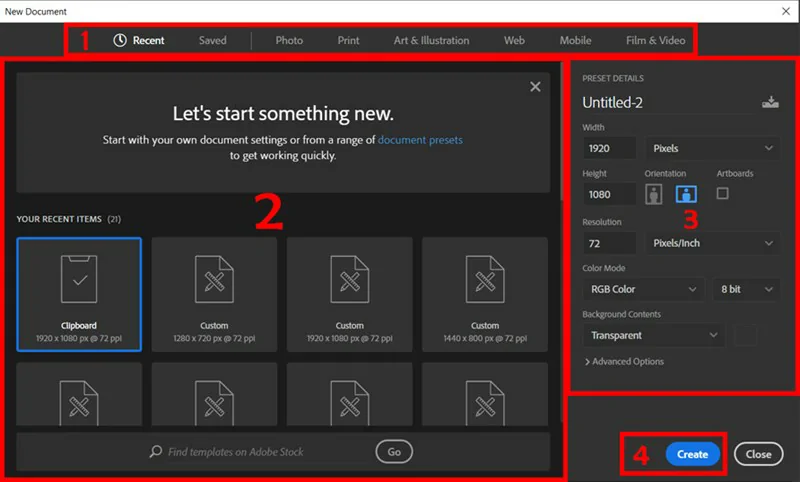
7. Cách lưu một File sau khi đã xử lí
Để lưu một File thì bạn chọn vào File > Save hoặc tổ hợp phím CTRL + S để lưu file trên file gốc hay lưu lần đầu để tạo file gốc. Còn nếu bạn nếu lưu một file khác ngoài file gốc thì bạn cần nhấn vào File > Save as hay tổ hợp phím CTRL + SHIFT + S để lưu.
Sau khi chọn các lưu thì chỉ cần đặt tên và chọn định dạng mà bạn muốn lưu file. Nếu bạn muốn lưu file ảnh thì có thể chọn JEPG hay PNG, lưu file để lần sau tiếp tục công việc trên Photoshop thì cần chọn định dạng PSD,… tùy vào mục đích của bạn bạn có thể chọn các định dạng file khác nhau. Sau đó chọn Save hay Save as đó là tùy lựa chọn của bạn.
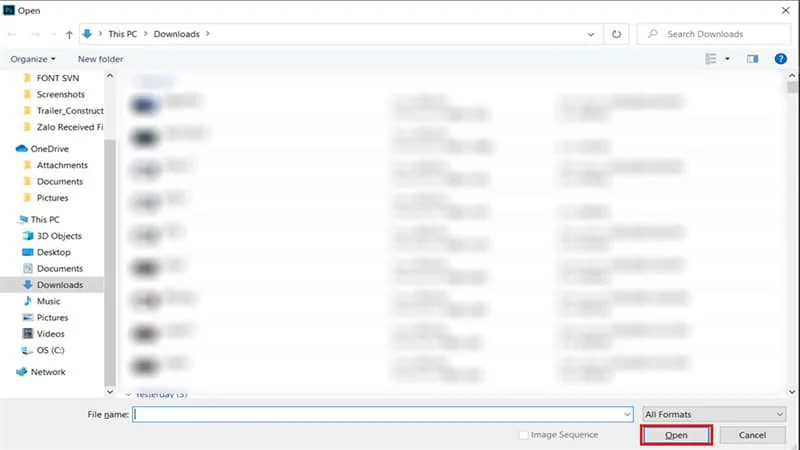
Tổng kết
Vừa rồi mình vừa hướng dẫn sử dụng Photoshop cho người mới bắt đầu qua đây giúp các bạn có khả năng tự bổ xung kiến thức cho mình mà không phải đi học. Tuy nhiên người ta có câu “Không thầy đố mày làm lên”. Nếu các bạn có nhu cầu thực sự các bạn cũng nên tìm cho mình 1 trung tâm để học cho chỉnh chu và có lộ trình rõ ràng nhé. Nó sẽ giúp các bạn nâng cao kiến thức kỹ năng của mình nhiều hơn đấy.
Tiện qua đây mình cũng giới thiệu cho các bạn. Khóa học học photoshop 1 kèm 1 có thể giúp bạn được nâng cao kỹ năng này. Bạn có thể nhấn vào khóa học học photoshop để tìm hiểu thêm về khóa học xem có phù hợp với mình không nhé.
Nếu các bạn thấy hay và bổ ích thì hãy share cho mọi người cũng biết nhé. Cùng chờ đón phần tiếp theo nhé. Theo dõi fanpage chúng tôi để được cập nhật những thông tin mới nhất
Nguồn: Hướng dẫn sử dụng




