Adobe Illustrator là một trong những phần mềm thiết kế 3D đồ họa phổ biến nhất trong ngành thiết kế. Bên cạnh việc tạo các thiết kế 2D truyền thống, Illustrator cũng cung cấp khả năng tạo ra các mô hình 3D đơn giản. Việc tạo mô hình 3 chiều bằng Adobe Illustrator trở nên đơn giản hơn bao giờ hết nhờ tính năng 3D Extrude.
Chính vì vậy, bài viết này sẽ giúp hướng dẫn thiết kế 3D bằng Adobe Illustrator.

Các bước thiết kế 3D trong illustrator bằng công cụ 3D Extrude
Bước 1: Tạo kích thước theo file thiết kế
Khởi tạo tài liệu mới Mở Illustrator và tạo tài liệu mới bằng cách chọn File > New (hoặc nhấn tổ hợp phím Ctrl + N trên bàn phím). Sau đó chọn kích thước và định dạng tài liệu theo mong muốn.
Bước 2: Tạo hình khối để lên 3D
Tạo hình dạng 2D Sử dụng các công cụ như Pen Tool, Rectangle Tool, Circle Tool hoặc bất kỳ công cụ nào khác để tạo hình dạng 2D cho thiết kế của bạn.
Bước 3: Biến đổi từ hình 2D sang 3D
Chuyển đổi hình dạng từ 2D thành đối tượng 3D. Chọn hình dạng của bạn và chuyển đổi nó thành đối tượng 3D bằng cách chọn Menu > Effect > 3D > Extrude & Bevel. Trong hộp thoại Extrude & Bevel, bạn có thể điều chỉnh các thiết lập như độ sâu, góc quay và chiều dài của hình dạng 3D của bạn.
Bước 4: Thay đổi màu sắc và thêm các hình ảnh chất liệu vào
Thêm các hiệu ứng và chất liệu Tùy chỉnh thiết lập chất liệu và hiệu ứng cho hình dạng 3D của bạn bằng cách chọn Object > Expand Appearance. Sau đó, bạn có thể sử dụng các công cụ Gradient Tool và Appearance Panel để tùy chỉnh màu sắc và độ bóng của hình dạng 3D.
Đó là những hướng dẫn thiết kế 3D bằng Adobe Illustrator. Sau đây mình sẽ hướng dẫn chi tiết hơn về thiết kế các sản phẩm 3D mà bạn mong muốn.

Thiết kế hình hộp 3D
Để thiết kế hộp 3D trong Adobe Illustrator, bạn có thể làm theo các bước sau đây:
Bước 1: Tạo hình khối
Tạo hình dạng 2D của hộp Sử dụng công cụ Rectangle Tool hoặc Pen Tool để tạo hình dạng 2D của hộp bằng cách vẽ một hình chữ nhật với các chiều dài và chiều rộng mong muốn. Đảm bảo rằng hình chữ nhật có cùng một màu và không có viền.
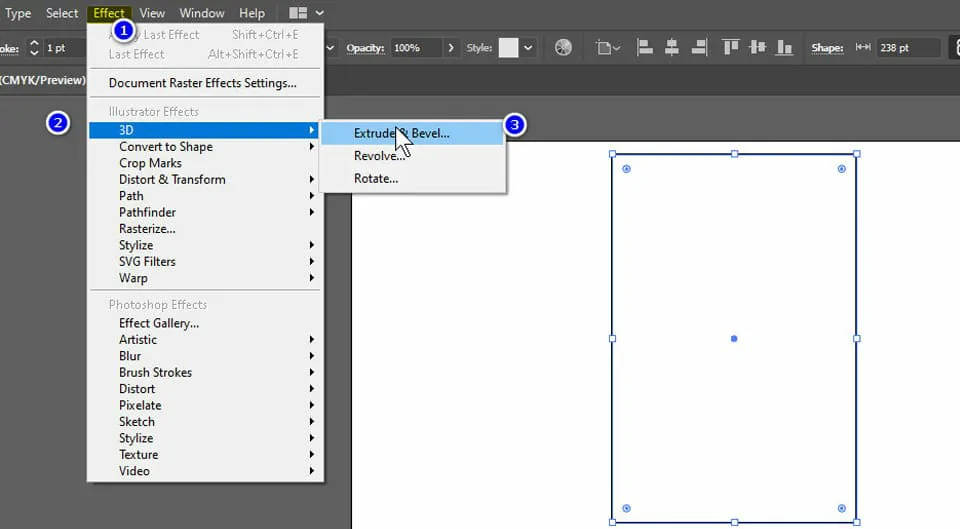
Bước 2: Chuyển đổi từ 2D sang 3D
Chuyển đổi hình dạng 2D thành đối tượng 3D Chọn hình dạng của bạn và chuyển đổi nó thành đối tượng 3D bằng cách chọn Menu > Effect > 3D > Extrude & Bevel. Trong hộp thoại Extrude & Bevel, bạn có thể thay đổi giá trị chiều sâu, góc quay, chiều dài và chiều rộng của hộp 3D của bạn. Nếu cần, bạn cũng có thể thay đổi các thiết lập chi tiết khác như độ sáng, độ tương phản, ánh sáng và phản xạ.
- Cách xuất file Illustrator hiệu quả nhanh chóng và chính xác
- Cách sử dụng gradient trong thiết kế
- Hướng dẫn sử dụng công cụ trong Illustrator
Bước 3: Xoay vùng nhìn 3D trong illustrator
Bạn có thể tạo các mặt này bằng cách di chuyển hoặc thay đổi góc của hình để chúng ta có những view ưng ý nhất. Sau đó tuỳ chỉnh các thông số phía dưới để các bạn được độ dày nhưng mong muốn
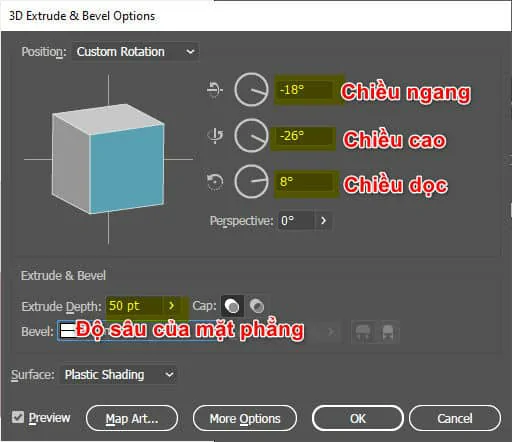
Bước 4: Chỉnh sửa lại hình nếu chưa ưng ý
Tùy chỉnh các mặt của hộp Sử dụng công cụ Direct Selection Tool hoặc Selection Tool để tùy chỉnh các mặt của hộp. Bạn có thể thay đổi kích thước, hình dạng, độ nghiêng và vị trí của mỗi mặt. Đảm bảo rằng các mặt của hộp được xếp chồng lên nhau để tạo ra hiệu ứng 3D chân thực.
Bước 5: Setting 3D
Tạo các bóng đổ và các chi tiết khác. Để tạo các bóng và các chi tiết khác cho hộp bằng cách sử dụng công cụ Appearance Panel, công cụ này các bạn có thể lấy ra trong phần menu window. Bạn có thể thêm các chi tiết như các chất liệu, nút bấm hoặc các hình dạng khác để tạo ra hộp 3D độc đáo.
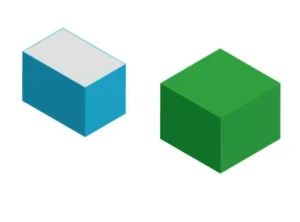
Thiết kế lon nước 3D trong Adobe Illustrator
Bước 1: Chọn công cụ
Tạo hình dạng 2D của lon nước Sử dụng công cụ Ellipse Tool để vẽ một hình tròn để đại diện cho phần đáy của lon. Sau đó, vẽ một hình chữ nhật dài và hẹp để đại diện cho thân của lon. Sử dụng công cụ Direct Selection Tool để kéo và căn chỉnh các nốt của hình dạng để tạo hình dạng chính xác của lon.
Bước 2: Chuyển đổi từ 2D sang 3D
Chuyển đổi hình dạng 2D thành đối tượng 3D Chọn hình dạng của bạn và chuyển đổi nó thành đối tượng 3D bằng cách chọn Effect > 3D > Revolve. Trong hộp thoại Revolve Options, chọn “Preview” để xem trước thiết kế của bạn. Bạn có thể điều chỉnh góc quay và độ sâu của lon để tạo ra hiệu ứng 3D chân thực.
Bước 3: Tạo nắp cho lon nước
Tạo nắp của lon Sử dụng công cụ Ellipse Tool để vẽ một hình tròn nhỏ để đại diện cho nắp của lon. Chuyển đổi hình dạng 2D thành đối tượng 3D bằng cách chọn vào Menu > Effect > 3D > Extrude & Bevel. Trong hộp thoại Extrude & Bevel, thay đổi các thiết lập để tạo ra hình dạng của nắp.
Bước 4: Chỉnh sửa lại nếu chưa ưng ý
Tùy chỉnh các mặt của lon Sử dụng công cụ Direct Selection Tool hoặc Selection Tool để tùy chỉnh các mặt của lon. Bạn có thể thay đổi kích thước, hình dạng, độ nghiêng và vị trí của mỗi mặt để tạo ra hộp 3D chân thực.
Tạo các bóng và các chi tiết khác Tạo các bóng và các chi tiết khác cho lon bằng cách sử dụng công cụ Gradient Tool hoặc Appearance Panel. Bạn có thể thêm các chi tiết như nhãn hiệu, các hình dạng khác và các chi tiết khác để tạo ra lon nước 3D độc đáo.
- Hướng dẫn thiết kế bao bì trong illustrator
- Cách sử dụng và tạo Blend trong Illustrator
- Cách tạo Pattern trong illustrator chi tiết

Lời Kết
Sau bài viết trên đã giúp cho bạn biết về một công cụ cơ bản và dùng nhiều nhất trong thiết kế. Cách sử dụng công cụ Brush Tool Photoshop sao cho hiệu quả nhất. Qua đó nâng cao kỹ năng thao tác trong photoshop. Nếu bạn chưa thành thạo về photoshop có thể tham khảo khóa học Adobe illustrator của Graphic Expess. Đào tạo 1 kèm 1 rất là ok. Thuận tiện cho người đi học và người đi làm.
Chúc các bạn thành công. Đừng quên đăng ký kênh Cộng đồng thiết kế đồ họa | Facebook để nhận được nhiều thông tin hữu ích




