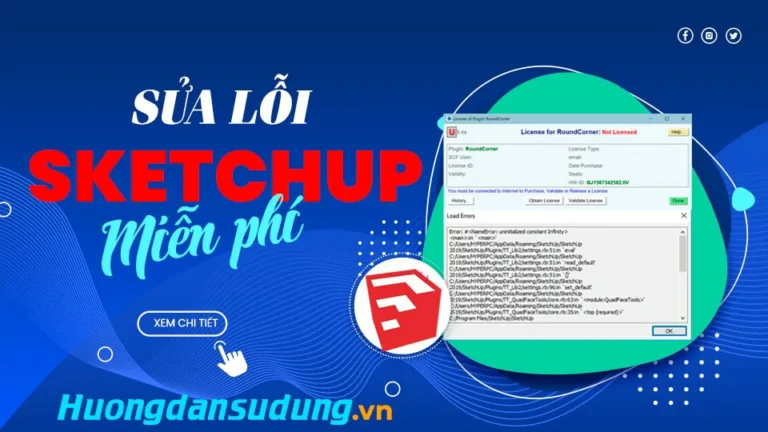Mục mục bài viết
Hướng dẫn sử dụng công cụ trong sketchup
I. DRAWING : CÔNG CỤ VẼ 2D

1. Line (L) – Công cụ vẽ đoạn thẳng.
- Nhập L sau đó kích chuột trái từng điểm trên màn hình để vẽ tự
- Đưa chuột làm sao để đoạn thẳng đó hiện các màu Đỏ – Xanh lá cây – Xanh dương để chọn được chiều // với trục X-Y-Z bằng cách khóa các phím mũi tên di chuyển
- Chọn được phương nhập trị số để có đội dài chính xác.
- Nhật trị số cộng đơn vị để có độ dài. ( Ví dụ 5m tương đương nhập 3500 )
- Ấn các phím MŨI TÊN để khóa phương theo trục X – Y – Z
- Giữ SHIFT khi đã chọn được phương để khóa phương tạm thời.
- Entity Info : Hiển thị và chỉnh sửa thông
- Hide (H) : Ẩn đối tượng.
- J : Hiện tất cả
- K : Hiện đối tượng chọn đang bị ẩn.
- Soften : làm mềm và ẩn cạnh.
- Thiết lập bảng : + Smooth : Làm mềm cạnh. + Soften coplanar : Ẩn cạnh đồng phẳng.
- Divide : Chia đều cạnh.
- Hướng dẫn Setting sketchup khi lần đầu cài đặt
- Chi tiết các thông số Setting trong Enscape
- Generic vật liệu trong Enscape
- Khóa học sketchup miễn phí
2. Freehand : Vẽ đường tự do.
- Sử dụng chuột trái để vẽ đường tự do (công cụ thường rất ít khi sử dụng)
3. Rectangle (R) : Công cụ vẽ hình chữ nhật hoặc vuông.
- Để vẽ hình chữ nhật chính xác theo kích thước cụ thể : Nhấn chọn 1 điểm đầu kéo ra 1 vị trí nào đó để nhìn cho dễ sau đó nhập chiều dài phẩy chiều rộng (chú ý: mỗi mãy có dấu phẩy hoặc dấu chấm phẩy khác nhau).
- Nhấn Ctrl để vẽ từ tâm.
- VD : Vẽ hình chữ nhật có chiều dài và rộng là 1000×1000: Ta nhập (1000mm X 1000mm) thì có thể nhập là 1000,1000 hoặc 1M,1M (dấu, hoặc ; phân tách giữa 2 số tùy theo từng máy tính)
Chức năng bổ xung: Kích chuột phải lên mặt phẳng có các tùy chọn :
- Select : All with same material :Chọn tất cả bề mặt có cùng vật liệu.
- Area : Tính diện tích : + Selections : Diện tích của mặt phẳng chọn.
- + Material : Diện tích của vật liệu.
- Intersect faces : Tạo nét giao giữa các mặt phẳng với nhau ( Ứng dụng : giao cắt đối tượng)
- Align View : Đưa mặt phẳng về hình chiếu bằng ( Camera à Parallel projection -Hình chiếu trục đo 0 điểm tụ).
- Align Axes : Đưa gốc tọa độ về góc mặt phẳng à Dóng bắt điểm theo cạnh và trục mới.
- Reverse faces : Đảo chiều mặt phẳng.
- Orient faces : Đảo chiều tất cả các MP khác theo chiều của MP chọn. ( Dùng thêm Plugin Frontface hỗ trợ đảo chiều mặt phải)
4. Rotated Rectangle : Vẽ mặt phẳng nghiêng. (ít sử dụng)
- Chọn điểm đầu và mặt phẳng 0 độ – nhập chiều dài – rê chuột chọn phương nghiêng – nhập chiều rộng và góc nghiêng ( chú ý Hộp báo trị số )
- Tại thao tác nhập chiều rộng và góc nghiêng : Ấn phím Alt để chọn mặt phẳng 0 độ tại vị trí bất kỳ.
5. Circle (C) – Vẽ đường tròn.
- Nhập lệnh C – Kéo ra 1 vị trí nhất định rồi nhập bán kính.
- Nếu muốn nhập thêm số cạnh thì nhập C à nhập số cạnh thêm S + kích thước bán kính
- + Trong đó S là số cạnh của hình (Số cạnh càng lớn hình càng mịn tuy nhiên ko được lớn quá 999)
Chức năng bổ xung: Chuột phải lên đường tròn:
- Divide: chia đều đường tròn thành nhiều cung bằng nhau.
- Explode curve: Phá vỡ đường cong thành các cạnh trời rạc.
6. Polygon : Vẽ đa giác đều. (ít sử dụng do sử dụng chung cùng Circle)
- Cách dùng giống hệt đường tròn. Nhấn Ctrl để chuyển đổi đa giác nội tiếp thành ngoại tiếp.
7. Arc : Vẽ cung tròn biết Tâm – Bán kính – Số đo góc. (ít sử dụng)
- Chọn 1 điểm đầu và 1 điểm cuối sau đó nhập bán kính đường cung
- Thêm ký tự R bên cạnh trị số độ cao để chuyển thành bán kính.
8. 2 Point Arc : Vẽ cung tròn đi qua 3 điểm (ít sử dụng)
Pie : Vẽ hình quạt biết Tâm – Bán kính – Số đo góc.- Vẽ hình cung khép kín: Chọn điểm đầu nhập kích thước sau đó nhập số độ
- Kết thúc lệnh vẽ 1 đối tượng bất kỳ vẫn có thể nhập lại giá trị tương ứng gần nhất.
- Tất cả các đường tròn, đường cong đều có thao tác thay đổi số cạnh là nhập nS ( n là số cạnh của đường tròn, đường cong )
- Các đối tượng cơ bản 2D trên có thể kiểm tra và thay đổi thông tin trong bảng Entity Infor.
II. PRINCIPAL: CÔNG CỤ THIẾT YẾU

1. Select (Space – phím cách) : Lựa chọn đối tượng.
- Quét chuột từ trái sang phải : Chọn các đối tượng nằm trong vùng chọn.
- Quét chuột từ phải sang trái : Chọn các đối tượng nằm trong và giao cắt với vùng chọn.
- Click chuột 1 : Chọn đối tượng đơn.
- Click chuột 2 lần :
- + Lên cạnh : Chọn cạnh và mặt phẳng được tạo từ cạnh đó.
- + Lên mặt phẳng : Chọn mặt phẳng đó và các cạnh bao quanh.
- + Lên Group hoặc Component : Truy cập vào bên trong Group và Component đó để chỉnh sửa.
- Click chuột 3 lần : Chọn tất cả các đối tượng cạnh – mặt phẳng có tính liên kết với
- Kết hợp với phím tắt :
- + Giữ Ctrl : Cộng thêm đối tượng chọn.
- + Giữ Shift : Vừa cộng vừa trừ đối tượng chọn.
- + Giữ Ctrl + Shift : Trừ đối tượng chọn.
- + Ctrl + A : Chọn tất cả.
- + Ctrl + T : Hủy chọn ( hoặc chỉ chuột ra vùng trống).
2. Make component (G) : Tạo ra 1 nhóm đối tượng có cùng thuộc tính.
- Chọn đối tượng rồi ấn phím
- Bảng thiết lập hiện ra :
- + Definition : Đặt tên cho component hoặc không ( Đặt nếu cần thiết ).
- + Description : Mô tả cho component ( không cần thiết )
- + Set Component Axes : Đặt lại trục tọa độ cho component ( Đặt nếu cần thiết ).
- + Always face camera : Tạo ra component có 1 bề mặt luôn hướng về phía màn hình.
- ( Điều kiện để chọn được bề mặt luôn hướng về phía màn hình : Trục tọa độ phải có trục X song song với mặt đó, và trục Y hướng ra sau)
- Replace selection with component : Tách đối tượng có chung cạnh với nhau ( luôn nhớ phải tích ).
Chức năng bổ xung Chuột phải lên Component :
- Make Unique: Tách 1 hoặc nhiều component thành nhóm mới.
- Explode: Phân rã các lớp.
- Nên sử dụng Component nhiều hơn vì tính năng quản lý tiện lợi hơn.
3. Paint Bucket ( B ) : Công cụ đổ vật liệu.
- Nhấn chữ B trên bàn phím > chọn bảng vật liệu bên phải Metarial sau đó chọn đổ lên vật liệu
4. Eraser ( E ) : Công cụ xóa
- Giữ Ctrl: Soften cạnh
- Giữ Shift: Ẩn cạnh.
III. EDIT : CÔNG CỤ CHỈNH SỬA
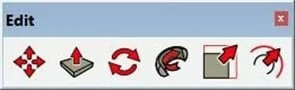
1. Move ( M ) : Di chuyển đối tượng.
- Chọn đối tượng cần di chuyển – nhập M – chọn điểm di chuyển – chọn điểm đến.
- Ấn các phím mũi tên để khóa phương di chuyển theo trục X – Y – Z .
- Giữ Shift khi đã chọn được phương để khóa phương tạm thời.
- Khi đã chọn được phương có thể bắt điểm hoặc nhập khoảng cách di chuyển.
- Ấn Ctrl để copy đối tượng.
- + Nhập nX khi đã copy xong đối tượng thứ nhất để nhân thêm n đối tượng thẳng hàng bên ngoài dãy.
- + Nhập n/ khi đã copy xong đối tượng từ đầu dãy đến cuối dãy để chia đều đối tượng trong dãy.
- Khi di chuyển 1 điểm hoặc mặt phẳng, nếu bị khóa phương thì ấn phím Alt để hủy.
2. Push/Pull (p) : Đẩy mặt phẳng thành hình khối.
- Có thể chọn mặt phẳng trước sau đó nhập lệnh P để kéo nén → Chỉ thao tác được trên 1 bề mặt đó.
- Có thể không cần chọn mặt phẳng trước, nhập lệnh P để kéo nén luôn → Sẽ thao tác được trên nhiều bề mặt bất kỳ.
- + Cách kéo nén 01 : Giữ và di chuột trái lên bề mặt cần kéo nén.
- + Cách kéo nén 02 : Click lần 1 để chọn mặt – Click lần 2 để xác định điểm đến ( hoặc nhập khoảng cách)
- Kéo nén mặt phẳng đến vị trí cuối cùng của khối để đục khối.
- Kích đúp để kéo nén theo trị số trước đó.
- Ấn Ctrl để copy mặt phẳng cũ.
- Ấn phím Alt để tịnh tiến mặt phẳng theo phương pháp tuyến của nó ( trường hợp mặt phẳng đó không vuông góc với các mặt xung quanh nó).
3. Rotate (Q) : Quay – Xoay đối tượng.
- Chọn đối tượng – nhập Q – chọn tâm và mặt phẳng quay – chọn điểm nắm – di chuyển chuột chọn chiều hướng quay – nhập độ qua
- Nếu không có mặt phẳng quay :
- + Ấn các phím mũi tên Phải – Trái – Trên – Dưới để khóa phương mặt phẳng quay theo trục X – Y – Z
- + Giữ và di chuột trái theo phương của trục quay rồi buông ra để cố định được trục quay.
- Khi đang quay ấn Ctrl để copy :
- + Nhập nX khi đã copy xong đối tượng thứ nhất để nhân thêm n đối tượng hướng tâm bên ngoài cung.
- + Nhập n/ khi đã copy xong đối tượng thứ nhất để nhân thêm n đối tượng hướng tâm bên trong cung.
- Nếu quay cạnh hoặc mặt phẳng sẽ tạo ra hiện tượng vặn xoắn.
4 .Follow Me : Chạy theo đường dẫn
- Chọn đường dẫn → chọn lệnh → chọn tiết diện (Nếu tiết diện là Group hoặc Component thì chuột phải vào nó chọn edit rồi chỉ vào tiết diện).
- Tiết diện thường phải đặt vuông góc với đường dẫn.
5. Scale (S) : Công cụ thay đổi kích thước.
- Chọn đối tượng rồi nhập S – chọn các điểm nắm màu xanh để co kéo.
- + Nếu co kéo điểm góc : Thu phóng các chiều cùng một tỷ lệ.
- + Nếu co kéo điểm cạnh : Thu phóng theo 2 chiều tương ứng với cạnh đó.
- + Nếu co kéo điểm mặt : Kéo dãn đối tượng theo 1 chiều.
- Giữ Ctrl để thu phóng từ tâm.
- Giữ Shift để chuyển đổi thu phóng tỷ lệ của các chiều từ chung thành riêng hoặc ngược lại.
- Có thể thêm đơn vị bên cạnh trị số tỉ lệ để chuyển thành tổng độ dài.
6. Offset (F) : Sao chép đồng dạng mặt phẳng.
Chọn đối tượng cần offset rồi nhập F (hoặc nhập F rồi chọn đối tượng cần offset) → di chuyển chuột chọn hướng offset → nhập khoảng cách. Xem thêm >>- Hướng dẫn Setting sketchup khi lần đầu cài đặt
- Chi tiết các thông số Setting trong Enscape
- Generic vật liệu trong Enscape
- Khóa học sketchup miễn phí
IV. CONSTRUCTION : CÔNG CỤ XÂY DỰNG
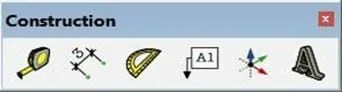
1. Công cụ Đo kích thước (T):
- Kích vào 2 đầu đoạn thẳng để đo kích thước.
- Kích vào 1 đầu đoạn thẳng và 1 điểm bên ngoài để tạo điểm dóng.
- Kích vào 1 điểm nằm trên cạnh để dóng đoạn thẳng // (kích đúp vào cạnh đường dóng sẽ trùng với cạnh.
- Đo kích thước của 1 cạnh sau đó nhập kích thước mới để thu phóng toàn bộ đối tượng theo cạnh đó làm chuẩn (vào trong Group hoặc component để thu phóng riêng 1 đối tượng.). Chức năng này thường sử dụng cho những bản vẽ file hình ảnh hoặc PDF.
2. Ghi kích thước.
Kích vào 2 điểm bất kỳ kéo ra để ghi kích thước.- Vào bảng Model info / Dimensions để thiết lập ghi chú.
- Expert dimension setting : Thiết lập ẩn hiện
- +Hide when foreshortened : Ẩn hiện Dim theo góc nhìn.
- +Hide When too small : Ẩn hiện Dim theo kích thước to nhỏ.
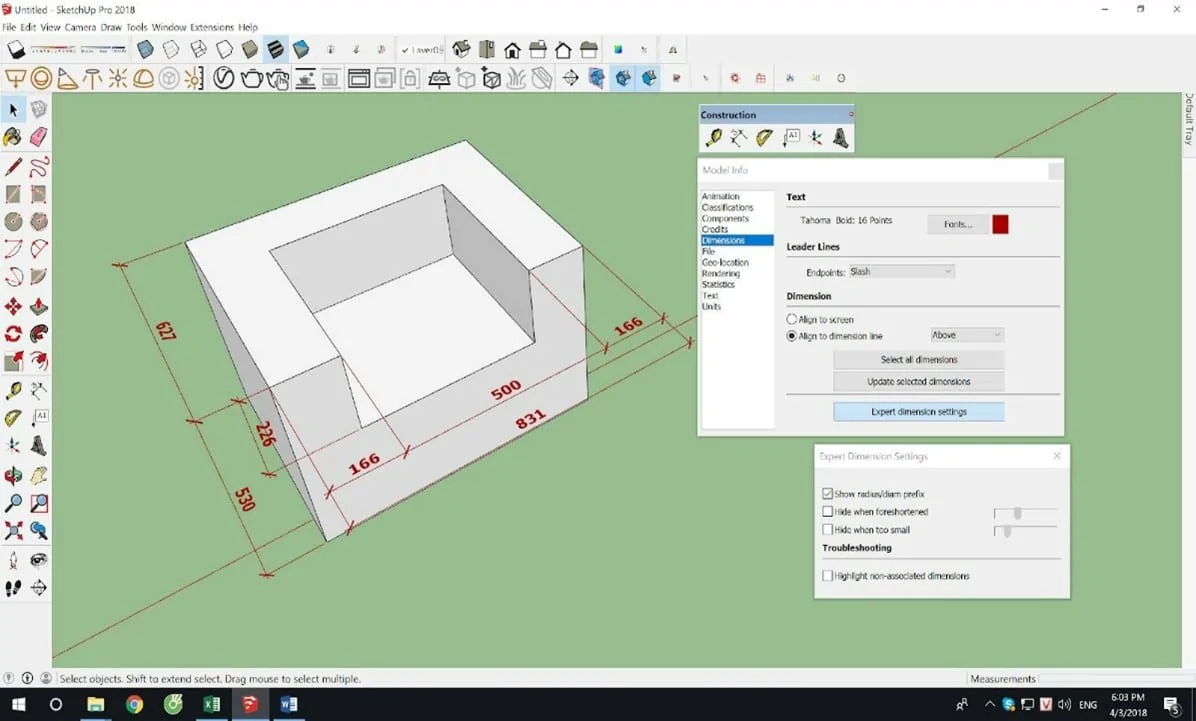
3. công cụ Đo góc.
- Thao tác thực hành trên lớp.
- Ứng dụng tạo độ dốc theo giá trị Góc thông thường : Thực hiện đo góc như thông thường – > Tại thao tác chọn góc thứ 2 thì nhập giá trị góc nghiêng.
- Ứng dụng tạo độ dốc % : Thực hiện đo góc như thông thường – > Tại thao tác chọn góc thứ 2 thì nhập X : Y ( X và Y là tỷ lệ %) VD (20:100) (2:10) (1:5)
4. Ghi chú đối tượng.

- Chuột phải lên trục tọa độ để thêm các lựa chọn khác.
6. Công cụ Tạo chữ 3D.
- Bạn chỉ cần chọn vào công cụ 3D sau đó nhập nội dung chữ cần đưa vào.
- Lưu ý: Công cụ này không có chức năng sửa chữ nên bạn nên đánh chuẩn trước khi đưa vào

V. CAMERA trong Sketchup: Công cụ điều khiển khung nhìn
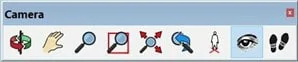
1. Orbit (Chuột giữa) : Xoay khung hình .
+ Giữ Ctrl + chuột giữa : Xoay tự do. (sử dụng chuột giữ cho tiện)2. Pan (Shift + chuột giữa) : Công cụ di chuyển màn hình.
3. Zoom (Ấn Z rồi di chuột trái hoặc LĂN CHUỘT) : Zoom xa gần khung hình.- Ấn Z rồi nhập thông số để thay đổi ĐỘ TỤ của ống kính ( Độ hút phối cảnh) ( Z đặt từ 35à50 tương ứng với mắt nhìn)
- Vào Camera/Field of view : Sau đó di chuột trái lên xuống để tăng giảm độ tụ ống kính mà không làm nhảy góc camera
4. Zoom window (Ctrl + Shift + W) : Zoom khít
- Sử dụng chuột trái sau đó quét vài vùng chọn. Hệ thống sẽ zoom đến đúng vị trí mà bạn đang chọn
5. Zoom extents (Shift + Z) : Zoom khít toàn bộ đối tượng lên màn hình.
6. Previous (Alt + Z) : Quay lại góc nhìn trước đó.
- Alt + X: Tiến lên góc nhìn.