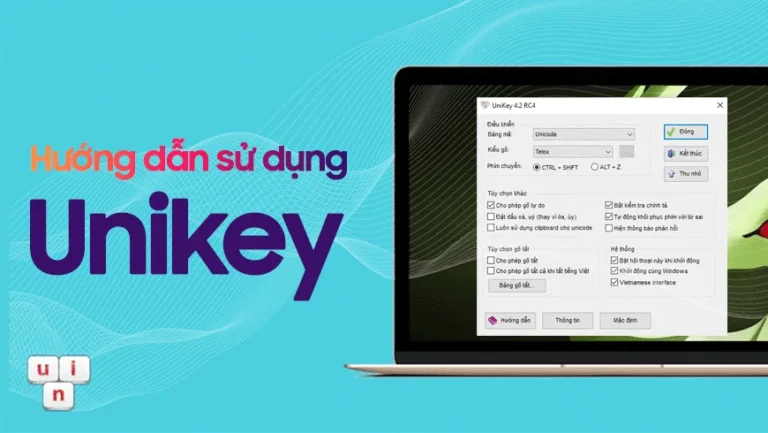Cách cài đặt Tiếng Việt cho Office 2010, 2016, 2019, 2021, 365. Microsoft Office là bộ ứng dụng văn phòng đa năng và phổ biến nhất hiện nay. Với các ứng dụng như Word, Excel, PowerPoint và Outlook, Microsoft Office giúp người dùng thực hiện nhiều công việc khác nhau một cách dễ dàng và hiệu quả.
Tuy nhiên, không phải ai cũng có thể sử dụng Microsoft Office bằng tiếng Anh một cách thành thạo. Vì vậy, 5SMedia sẽ hướng dẫn bạn cách cài đặt Tiếng Việt cho Microsoft Office (Word, Excel, PowerPoint,…phiên bản 2010, 2016, 2019, 2021, 365) đơn giản, nhanh chóng nhất hiện nay.
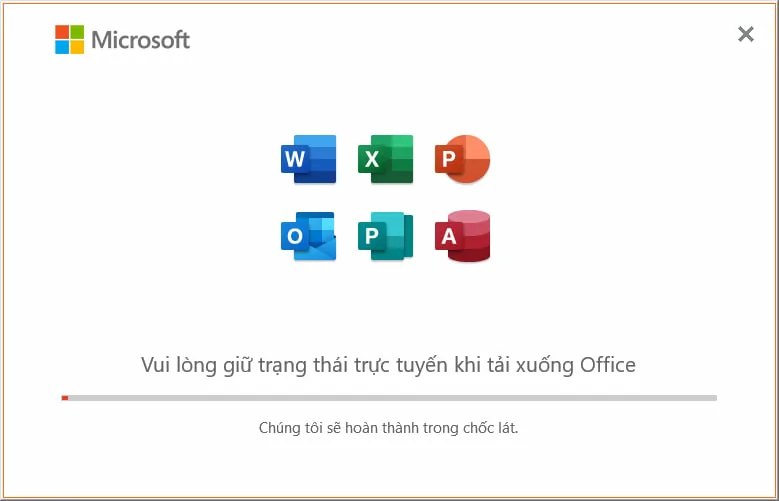 Cách cài đặt Tiếng Việt cho Microsoft Office 2010, 2016, 2019, 2021, 365
Cách cài đặt Tiếng Việt cho Microsoft Office 2010, 2016, 2019, 2021, 365
Lợi ích khi cài đặt tiếng Việt cho Office
- Thuận tiện sử dụng: Giao diện Tiếng Việt giúp người dùng Việt Nam dễ dàng tiếp cận và sử dụng các tính năng trong Office một cách nhanh chóng và hiệu quả.
- Hiểu rõ hơn về các chức năng: Khi giao diện được hiển thị bằng ngôn ngữ mẹ đẻ, người dùng có thể dễ dàng hiểu rõ hơn về các chức năng và cài đặt trong Office.
- Tăng cường tương tác: Việc sử dụng giao diện Tiếng Việt giúp tạo điều kiện thuận lợi cho việc làm việc nhóm và trao đổi thông tin trong môi trường làm việc bằng ngôn ngữ chung.
- Giảm sai sót: Bằng cách sử dụng giao diện Tiếng Việt, người dùng có thể tránh được những sai sót do sự hiểu lầm về ngôn ngữ trong quá trình làm việc.
- Tôn trọng văn hóa địa phương: Việc sử dụng giao diện Tiếng Việt là cách thể hiện sự tôn trọng đến văn hóa và ngôn ngữ của đất nước.
Cài đặt Tiếng Việt cho Microsoft Office trên Windows và Mac
Việc cài đặt Tiếng Việt cho Microsoft Office trên cả hai hệ điều hành Windows và Mac đều tương tự nhau. Dưới đây là hướng dẫn chi tiết:
Hướng dẫn nhanh trên Windows
Bước 1: Mở bất kỳ ứng dụng nào trong bộ Office như Word, Excel hoặc PowerPoint.
Bước 2: Chọn “File” và “Options”.
Bước 3: Chọn “Language” và thêm ngôn ngữ Tiếng Việt.
Bước 4: Đặt Tiếng Việt làm ngôn ngữ mặc định.
Hướng dẫn nhanh trên Mac
Bước 1: Mở bất kỳ ứng dụng nào trong bộ Office như Word, Excel hoặc PowerPoint.
Bước 2: Chọn “Word” (hoặc tên ứng dụng khác) từ thanh menu trên cùng của màn hình.
Bước 3: Chọn “Preferences” và sau đó chọn “Spelling & Grammar”.
Bước 4: Chọn ngôn ngữ Tiếng Việt từ danh sách.
Với các bước đơn giản này, bạn có thể dễ dàng cài đặt Tiếng Việt cho Microsoft Office trên cả hai hệ điều hành Windows và Mac.
Cách cài đặt Tiếng Việt cho Office
Việc thêm ngôn ngữ Tiếng Việt vào Microsoft Office rất đơn giản và chỉ mất vài phút để hoàn thành. Trước khi tiến hành cài đặt, bạn cần tải về gói ngôn ngữ Tiếng Việt của Microsoft Office.
Gói ngôn ngữ này có thể được tải về miễn phí trên trang web của Microsoft hoặc những phiên bản sau này sẽ được tải trực tiếp trên phần mềm. Sau khi đã tải về gói ngôn ngữ, bạn có thể tiến hành cài đặt theo hướng dẫn bên dưới.
Cài đặt Tiếng Việt cho Microsoft Office 365, 2021, 2019, 2016, 2013 chi tiết
Để cài đặt ngôn ngữ Tiếng Việt cho Microsoft Office 365, bạn có thể làm theo các bước sau:
Bước 1: Tải về gói ngôn ngữ Tiếng Việt
Các bạn làm thứ tự theo các bước như sau.
Mở bất kỳ 1 ứng dụng nào của office có thể là word, excell, power poin…rồi tìm đến mục Options
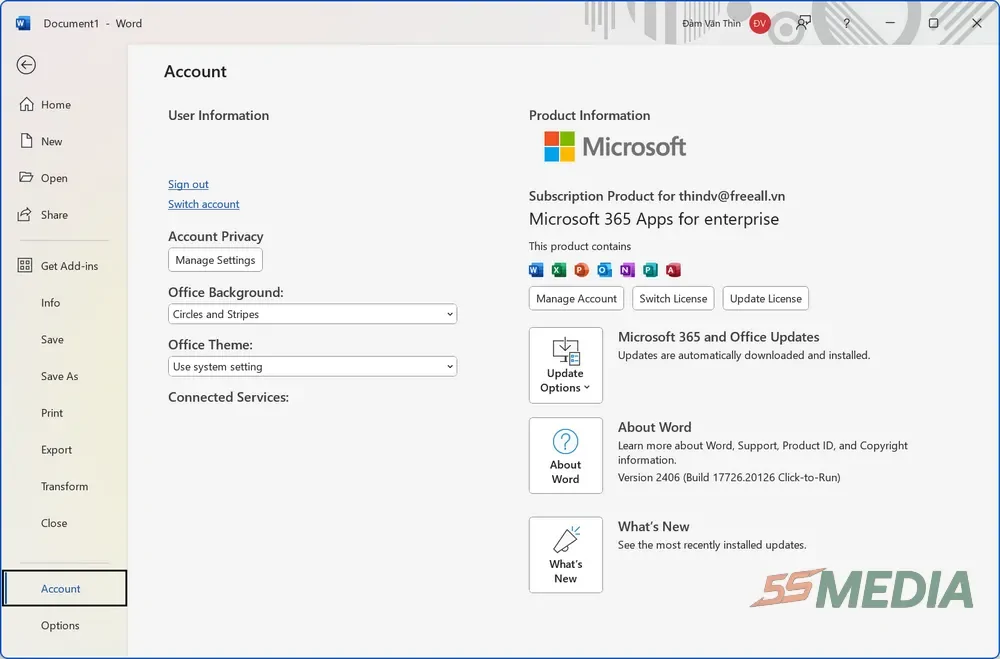 Cách cài đặt Tiếng Việt cho Microsoft Office 365, 2021, 2019, 2016, 2013
Cách cài đặt Tiếng Việt cho Microsoft Office 365, 2021, 2019, 2016, 2013
Tại mục bảng Options nếu máy của ai có tiếng việt rồi thì chỉ cần làm theo các thứ tự theo hình dưới đây nếu ai chưa có thì làm theo bước tiếp theo nhé. Chọn Language > tiếng việt > Set as Preferred
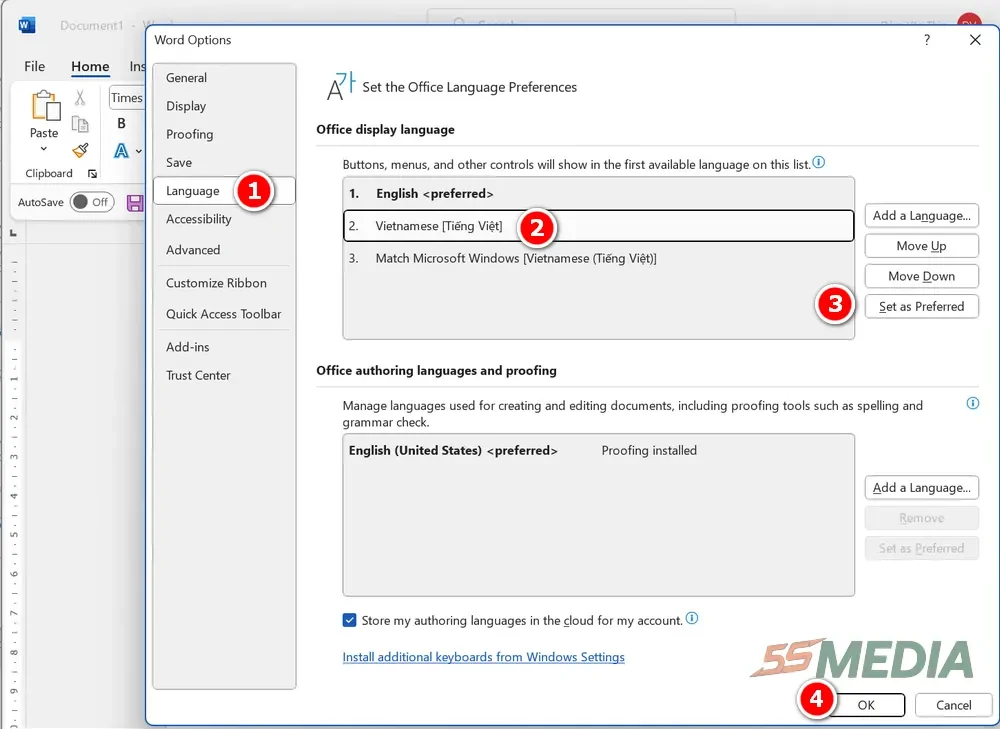 cài đặt Tiếng Việt cho Microsoft Office 365, 2021, 2019, 2016, 2013
cài đặt Tiếng Việt cho Microsoft Office 365, 2021, 2019, 2016, 2013
Phần này dành cho những máy nào chưa có ngôn ngữ sẵn tại mục này. Chọn Language > Add a language > install > sau khi tải về thành công các bạn chọn ngôn ngữ mới tải về > Set as Preferred
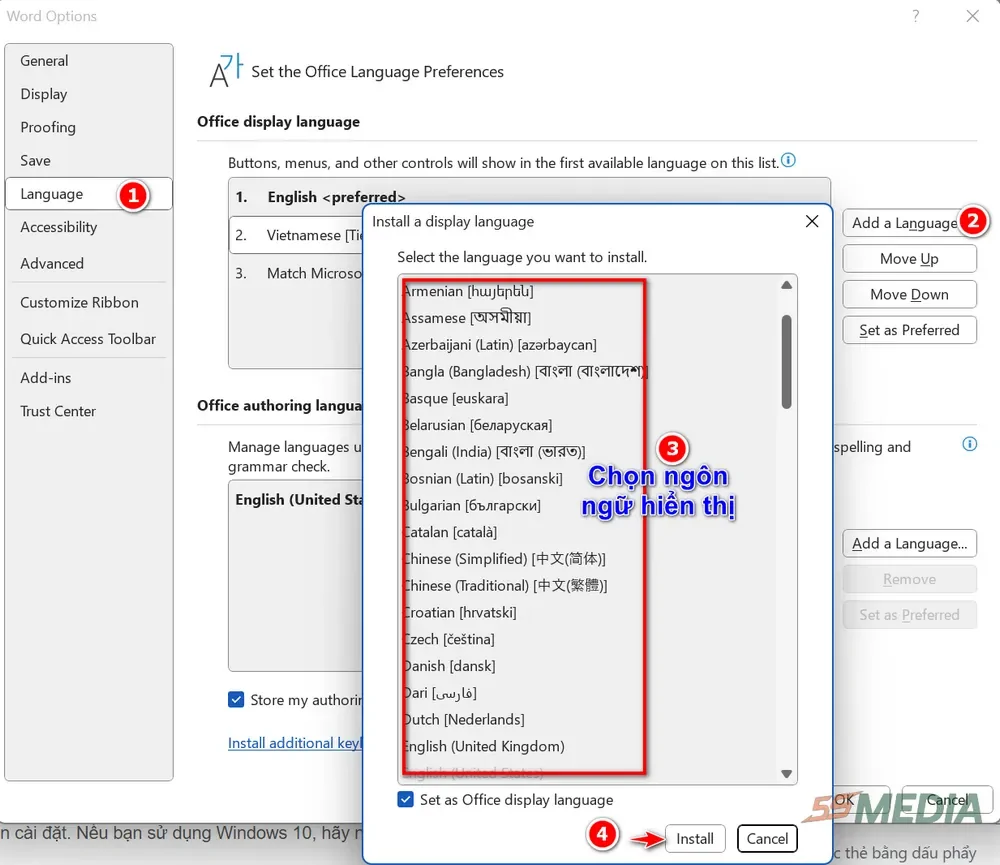 Cách cài đặt Tiếng Việt cho Microsoft Office 365, 2021, 2019, 2016, 2013
Cách cài đặt Tiếng Việt cho Microsoft Office 365, 2021, 2019, 2016, 2013
Bước 2: Khởi động và áp dụng bộ cài đặt
Sau khi đã tải và cài đặt Tiếng Việt, bạn phải khởi động lại ứng dụng để có thể áp dụng cài đặt. Sau khi khởi động xong là bạn đã thiết lập thành công Cách cài đặt Tiếng Việt cho Office 365, 2021, 2019, 2016, 2013 rồi.
Cách cài đặt Tiếng Việt cho Office 2013, 2016, 2019
Bước 1: Tải file ngôn ngữ
Để cài đặt gói ngôn ngữ Tiếng Việt của Microsoft Office 2010, 2013, 2016, 2019 tại trang chủ các bạn có thể nhấn vào đây để tải về
Bước 2: Lựa chọn phiên bản
Lựa chọn phiên bản phù hợp với phiên bản Microsoft Office máy tính của bạn sau đó chọn ngôn ngữ bạn là tiếng việt
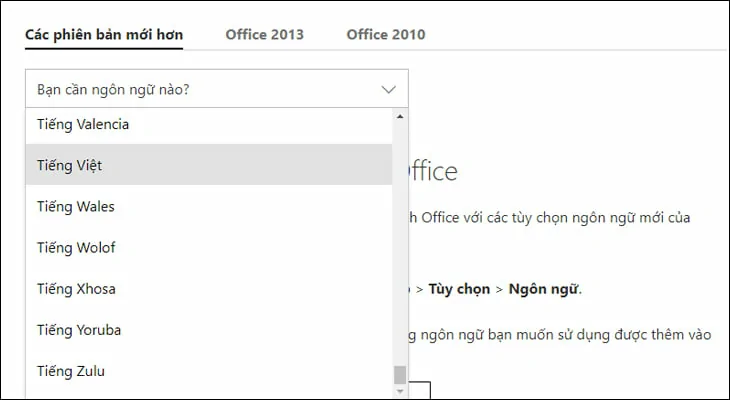 Cách cài đặt Tiếng Việt cho Microsoft Office 2010, 2016, 2019, 2021, 365
Cách cài đặt Tiếng Việt cho Microsoft Office 2010, 2016, 2019, 2021, 365
Bước 3: Chọn đúng phiên bản Microsoft Office
Máy tính của bạn đang chạy. Phần này mình thấy nhiều bạn không biết kiểm tra do không có chuyên môn nên nếu bạn tải về mà thấy không được thì các bạn tải phiên bản kia nhé.
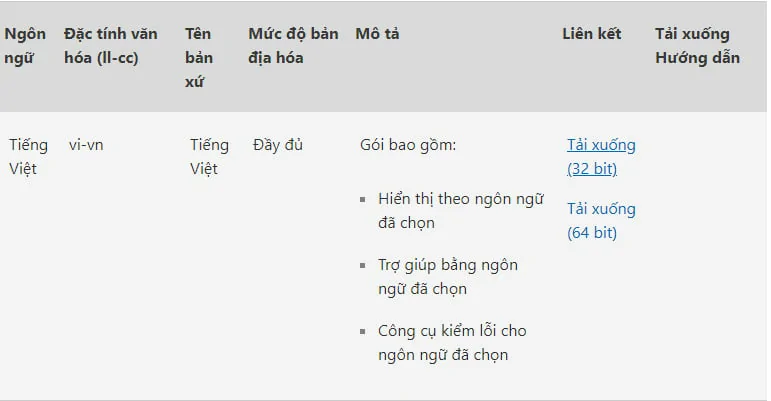
Hoặc các bạn có thể kiểm tra bằng cách trong phần “About” của các ứng dụng như Word, Excel hoặc PowerPoint sẽ có thông tin. Sau khi đã chọn được phiên bản, bạn nên tiếp tục bằng cách nhấn nút “Continue“.
Bước 4: Chọn ngôn ngữ bạn vừa tải về sau đó tiến hành cài đặt.
Ở bước này, bạn sẽ được yêu cầu chọn ngôn ngữ và định vị cho Microsoft Office. Hãy chắc chắn rằng bạn đã chọn Tiếng Việt và Việt Nam trong danh sách. Sau đó, bạn cần nhấn nút “Install Now” để tiếp tục quá trình cài đặt.
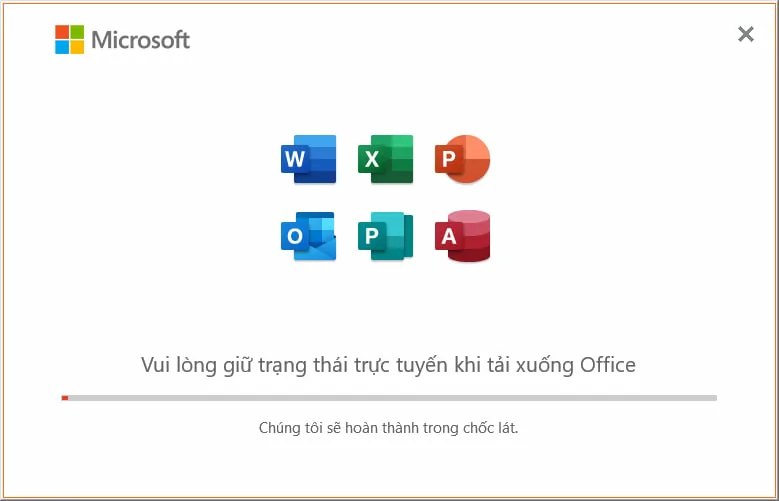 Cách cài đặt Tiếng Việt cho Office 2010, 2016, 2019, 2021, 365
Cách cài đặt Tiếng Việt cho Office 2010, 2016, 2019, 2021, 365
Bước 5: Chờ đợi quá trình cài đặt hoàn tất
Quá trình cài đặt sẽ tự động chạy và bạn cần chờ đợi trong một vài phút cho đến khi hoàn tất. Sau khi quá trình cài đặt kết thúc, bạn có thể đóng bộ cài đặt và bắt đầu sử dụng Microsoft Office với giao diện Tiếng Việt.
Cách thay đổi ngôn ngữ mặc định trong Microsoft Office sang Tiếng Việt
Nếu bạn muốn đặt ngôn ngữ Tiếng Việt làm ngôn ngữ mặc định trong Microsoft Office, bạn có thể làm theo các bước sau:
Bước 1: Mở ứng dụng Microsoft Office
Đầu tiên, hãy mở bất kỳ ứng dụng nào trong bộ Office như Word, Excel hoặc PowerPoint chọn “File“
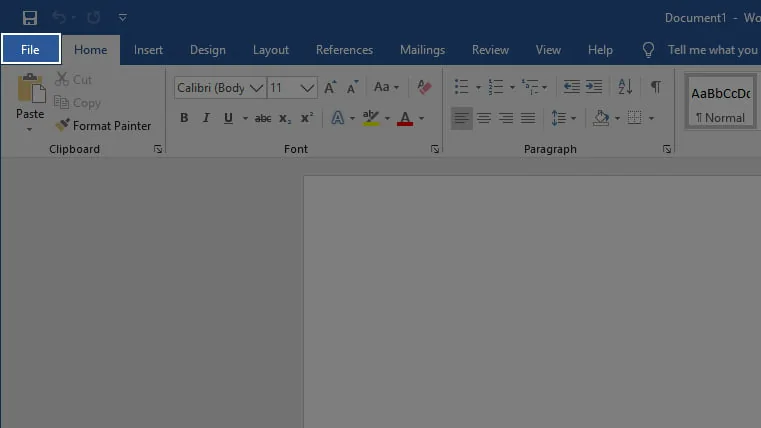 Cách cài đặt Tiếng Việt cho Office 2010, 2016, 2019, 2021, 365
Cách cài đặt Tiếng Việt cho Office 2010, 2016, 2019, 2021, 365
Bước 2: Chọn “File” và “Options”
Trong menu tiêu đề của ứng dụng tiếp theo chọn “Options“.
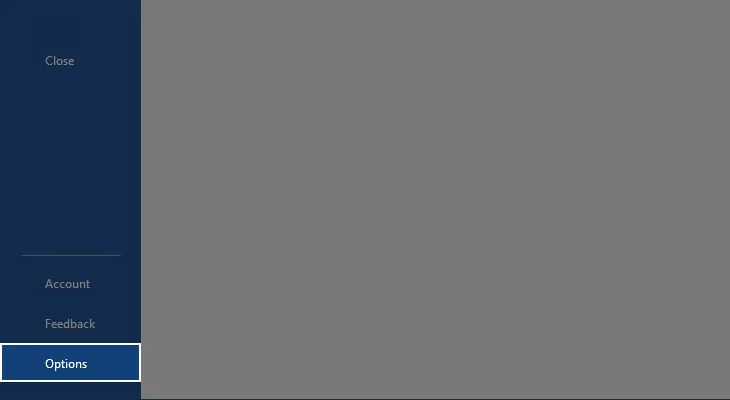 Cách cài đặt Tiếng Việt cho Office 2010, 2016, 2019, 2021, 365
Cách cài đặt Tiếng Việt cho Office 2010, 2016, 2019, 2021, 365
Bước 3: Chọn “Language”
Trong cửa sổ “Word Options“, hãy chọn tab “Language” > Vietnamese (Tiếng Việt) > Set as Preferred
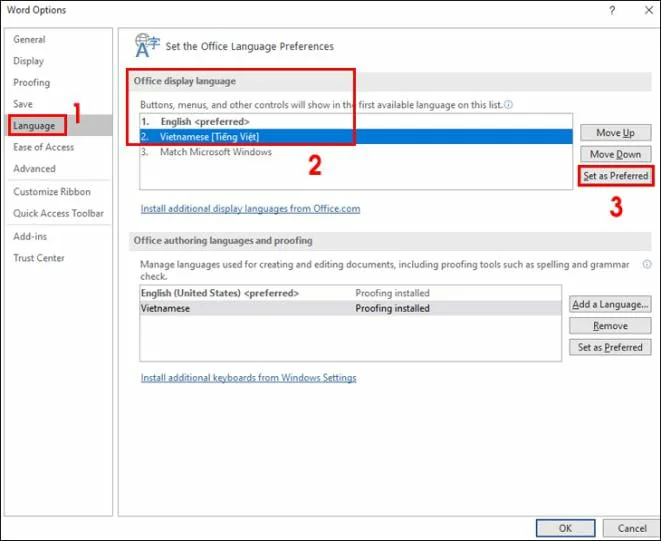
Bước 4: Thêm ngôn ngữ Tiếng Việt và đặt làm ngôn ngữ mặc định
Để thêm ngôn ngữ Tiếng Việt, hãy nhấn vào nút “Add additional editing languages” và chọn Tiếng Việt từ danh sách. Sau đó, bạn cần chọn Tiếng Việt làm ngôn ngữ mặc định bằng cách nhấp vào nút “Set as Default” phía dưới.
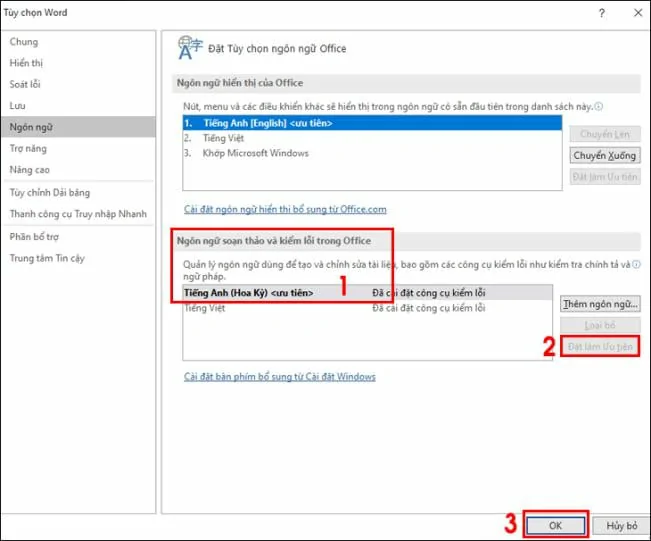
Sau khi chọn ok hệ thống sẽ báo bạn cần khởi động lại để áp dụng bộ cài đặt cho Microsoft Office kết thúc quá trình cài đặt
Cách khắc phục lỗi khi cài đặt Tiếng Việt cho Microsoft Office
Mặc dù việc cài đặt Tiếng Việt cho Microsoft Office là đơn giản, tuy nhiên có thể sẽ gặp phải một số lỗi trong quá trình cài đặt. Vì vậy, 5SMedia sẽ chia sẻ với bạn một số cách khắc phục các lỗi phổ biến khi cài đặt Tiếng Việt cho Microsoft Office.
Lỗi “This Language is Not Available” (Ngôn ngữ này không khả dụng)
Nếu bạn gặp phải lỗi này, nghĩa là bộ cài đặt ngôn ngữ Tiếng Việt không tương thích với phiên bản Microsoft Office mà bạn đang sử dụng. Để khắc phục, bạn có thể cập nhật phiên bản Microsoft Office của mình hoặc tìm kiếm gói ngôn ngữ tương thích với phiên bản hiện tại.
Lỗi “Installation Encountered Errors” (Cài đặt gặp lỗi)
Lỗi này có thể xuất hiện khi bạn đang cố gắng cài đặt gói ngôn ngữ trong khi ứng dụng Microsoft Office đang chạy. Để khắc phục, hãy đóng tất cả các ứng dụng của Microsoft Office trước khi tiến hành cài đặt gói ngôn ngữ.
Lợi ích của việc cài đặt Tiếng Việt cho Microsoft Office
Việc cài đặt giao diện ngôn ngữ Tiếng Việt cho Microsoft Office mang lại rất nhiều lợi ích cho người dùng. Sau đây là một số lợi ích chính:
Giúp người dùng dễ thao tác, hiểu rõ các tính năng trên Microsoft Office
Việc sử dụng Tiếng Việt trong giao diện và tài liệu giúp cho người dùng dễ dàng hơn trong việc thao tác và hiểu rõ các tính năng trên Microsoft Office. Điều này đặc biệt quan trọng đối với những người không thành thạo tiếng Anh hoặc chưa quen với giao diện tiếng Anh của Microsoft Office.
Tăng tính trải nghiệm, thân thiện với người dùng
Với giao diện và tài liệu được thiết kế bằng Tiếng Việt, người dùng sẽ cảm thấy thoải mái và dễ dàng hơn trong quá trình sử dụng Microsoft Office. Điều này giúp tăng tính trải nghiệm và tạo cảm giác thân thiện với người dùng.
Trong quá trình sử dụng Microsoft Office, dễ dàng nhận biết và khắc phục lỗi
Việc sử dụng Tiếng Việt trong giao diện và tài liệu của Microsoft Office giúp người dùng dễ dàng nhận biết và khắc phục lỗi khi chúng xảy ra. Với thông báo lỗi và hướng dẫn sửa lỗi được hiển thị bằng Tiếng Việt, người dùng sẽ nhanh chóng hiểu vấn đề và áp dụng biện pháp khắc phục một cách chính xác.
Kết luận
Trong bài viết này, chúng ta đã tìm hiểu cách cài đặt Tiếng Việt cho Microsoft Office một cách đơn giản và chi tiết nhất. Việc sử dụng Tiếng Việt trong giao diện và tài liệu của Microsoft Office không chỉ giúp người dùng dễ dàng thao tác và hiểu rõ các tính năng mà còn tạo cảm giác thoải mái và trải nghiệm tốt hơn.
Ngoài ra, việc sử dụng Tiếng Việt cũng giúp người dùng nhận biết và khắc phục lỗi một cách nhanh chóng và chính xác. Hy vọng rằng thông tin trong bài viết sẽ hữu ích cho bạn trong quá trình sử dụng Microsoft Office với ngôn ngữ Tiếng Việt.