– Chúng ta đã nghe quen thuộc từ rất lâu Photoshop là một ứng dụng chuyên chỉnh sửa cách xóa mụn trên photoshop về hình ảnh màu sắc cho ảnh. Bằng một số công cụ và cách giúp cho hình ảnh chúng ta đẹp hơn và sắc nét hơn. Xóa bỏ những vết mụn hoặc tàn nhang trên khuôn mặt để bức ảnh đẹp hơn, nghe rất phi diệu nhưng sau đây là cách mà loại bỏ những vết tàn nhang và mụn trên một khuôn mặt một cách tự nhiên và nhanh chóng hiệu quả.
– Có rất nhiều cách và công cụ để xóa mụn và tan nhang trên một khuôn mặt nhưng sau đây mình hướng dẫn một cách rất phù hợp và đơn giản dễ sử dụng cho tất cả mọi người kể cả người mới biết và sử dụng đến photoshop lần đầu
Chi tiết cách xóa mụn trên photoshop hiệu quả nhất.

Mình sẽ sửa dụng công cụ Brush và Layer mask ( gọi tắt là mặt nạ)
- Bước 1: Ta copy hình ảnh layer đó lên bằng phím tắt là Ctrl+J hoặc vô thanh menu trên Layer > New > Layer Via Copy (Ctrl+J)
- Bước 2: Sau khi xong ta sử dụng chế độ hòa trộn cho ảnh là Visid Light (độ tương phản của ảnh)
- Bước 3: Mình dùng layer mới copy xong sử dụng lệnh Ctrl+I đảo ngược hoặc vô thanh menu trên Image > Adjustments > Invert (Ctrl+I)
- Bước 4: Mình nhìn trên thanh menu sau đó chọn Filter > Other > High Pass (9.4 Pixels) > OK (thông số bạn có thể chỉnh sửa sao cho phù hợp với bức ảnh của mình mà muốn chỉnh)
- Bước 5: Vào chọn thanh menu chọn Filter > Blur > Gausian Blur (1.4 Pixels) > OK (thông số bạn có thể chỉnh sửa sao cho phù hợp với bức ảnh của mình mà muốn chỉnh)
- Bước 6: Tạo 1 layer mask (mặt nạ) là công cụ nằm ở bảng Layer phía dưới kế phần fx
- Bước 7: Sau đó ta sử dụng phím tắt Ctrl+I hoặc vào Image > Adjustments > Invert (Ctrl+I) hoặc còn 1 cách là trước khi bạn tạo một layer mask (mặt nạ) mình nhấn giữ phím Alt+ Click vào chỗ tạo Layer mask (lúc này ta vừa tạo 1 layer mask đồng thời đảo ngược luôn)
- Bước 8: Sau đó ta sử dụng công cụ Brush (phím tắt là B) và đưa màu nền backgroup ngược với màu của layer mask là ta xóa đi, ngược lại nếu cùng màu với màu layer mask thì ta lấy lại
Đây là tất cả các bước khi xóa mụn hoặc tàn nhang cho một bức ảnh mà ta muốn
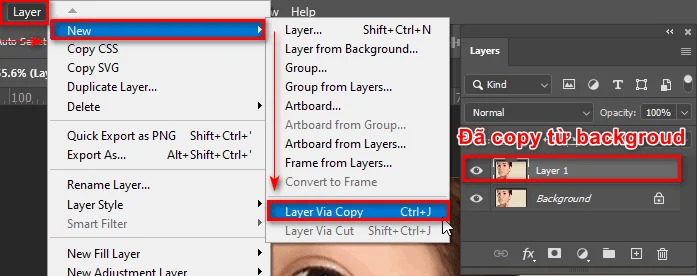
Nhân đôi đối tượng |
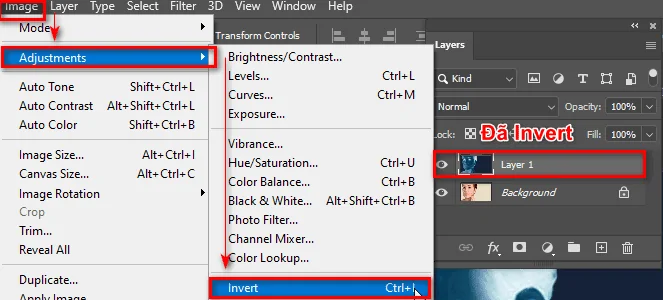
Bước 3: Nghịch đảo màu sắc |
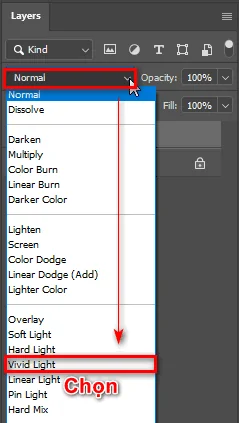
Bước 2 |
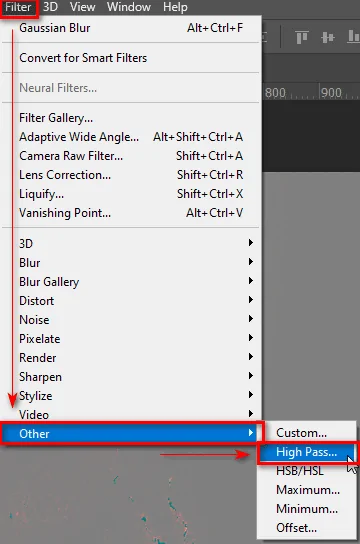
Bước 4 :Tạo độ nét cho vùng chọn |
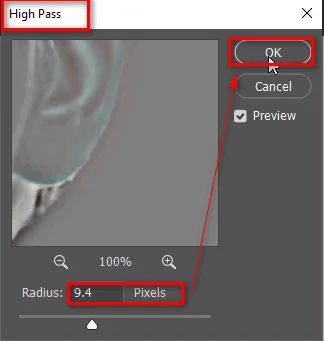
Thiết lập thông số cho Hight Pass |
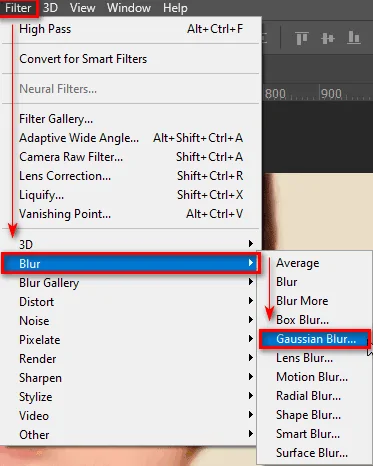
Bước 5: Chọn Gaussian Blur |
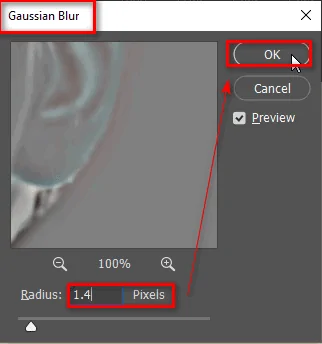
Thiết lập thông số cho Gaussian Blur |
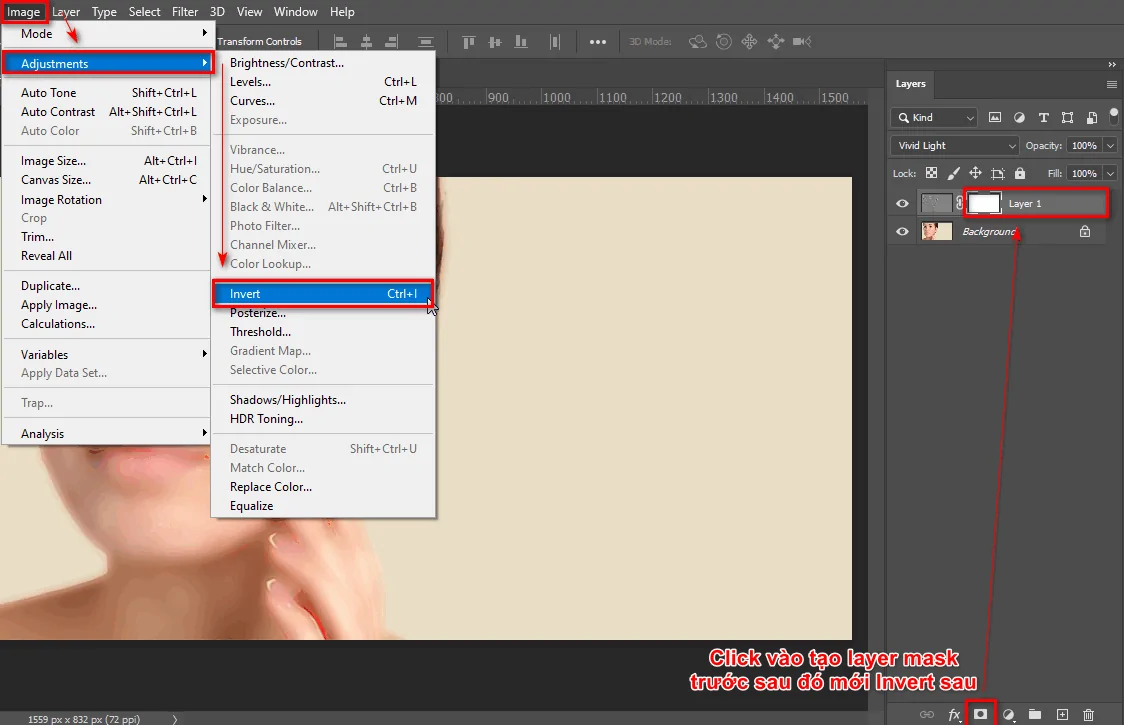
Bước 6,7: Tiếp tục lại nghịch đảo màu |
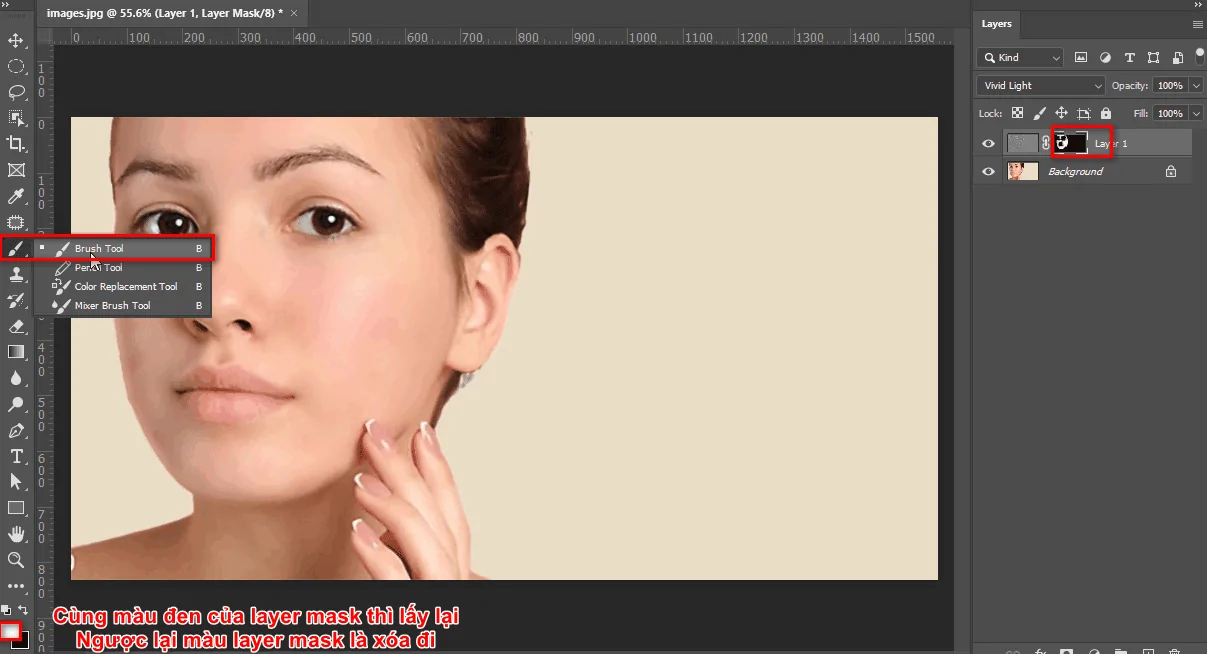
Bước 8: Sử dụng công cụ brush để lấy lại vùng chọn |
Sau khi mình sử dụng các bước trên và làm kĩ thì sẽ có một khuôn mặt đẹp mà ta mong muốn

Quá trình xóa mụn trên photoshop khi sử dụng công cụ này đôi lúc chúng ta không mịn như ảnh thì lúc này mình phải làm nhiều đồng thời phải có nhiều thời gian so với những bạn mới biết hoặc mới học về phần mềm adobe photoshop. Nhưng sau khi bạn áp dụng được các bước này cũng như công thức này cho nhiều lần mình làm từ đó mình sẽ bôi mịn hơn so với ban đầu mình mới biết về công cụ này
- Cách sử dụng Quick Selection Tool Photoshop
- Cách sử dụng Clone Stamp Tool Photoshop
- Cách sử dụng Move tool Photoshop
- Sửa 2 lỗi hay gặp nhất trong photoshop
Kết luận.
Qua bài viết này mình vừa hướng dẫn cách xóa mụn trên photoshop một cách chi tiết nhất cho người mới và cũ khi biết đến Adobe Photoshop. Cách xóa mụn và tàn nhanh cho một ảnh, cách này cực kì hiệu quả, đợn giản, nhanh chóng,…
Khi sử dụng cách này nhiều lần và quá trình xóa mình kĩ thì những ảnh sau bạn sẽ làm mịn hơn, có thể lúc đầu bạn làm chưa mịn như mình hướng dẫn nhưng sau một thời gian bạn sử dụng sẽ thấy được hiệu quả của nó.
Nếu bạn cảm thấy thích và có ích cho bạn thì bạn cho mình 5* đồng thời share cho mình để mọi người đều biết đến và sử dụng nhé.
Nếu bạn cảm thấy hay ho và muốn tìm hiểu hoặc muốn học thì đừng ngừng lại liên hệ đến khóa học photoshop của Graphic Epress để được tư vấn tận tình và có nhiều khóa học thiết kế phù hợp cho từng công việc và mục tiêu mà mình muốn.
Bên mình sẽ hướng dẫn và đào tạo 1 kèm 1 và thời gian học thoải mái kể cả đi làm, và có rất nhiều anh chị, chú bác đều đến học nên đừng ngại về việc đó, và giá cả rất phù hợp kể cả sinh viên đang học.




