Cách tạo bông hoa trong illustrator để tạo được bông hoa đẹp trong phần mềm Adobe Illustrator là một điều khá dễ dàng khi các bạn đã biết đến công cụ Blend và bài viết này cũng hướng dẫn các bạn cách tạo và đồng thời giúp cho các bạn mới học thêm một số tính năng cũng như công cụ trong phần mềm adobe illustrator. Sau đây là bài viết hướng dẫn các bạn cách tạo bông hoa trong illustrator đẹp các bạn cùng theo chân mình và làm theo nhé.
![]() Xem thêm: Khoá học illustrator từ cơ bản đến nâng cao
Xem thêm: Khoá học illustrator từ cơ bản đến nâng cao
- Cách tạo viền cho chữ trong illustrator
- Cách tạo thú bông trong illustrator
- Hướng dẫn thiết kế 3D bằng Adobe Illustrator.
- Hướng dẫn thiết kế bao bì trong illustrator
Cách tạo bông hoa trong illustrator
Bước 1: Bạn tạo một trang giấy mới
- Bạn vào File > New để tạo trang giấy mới
Bước 2: Bạn tạo ra một ngôi sao lớn, một ngôi sao nhỏ, một hình tròn theo kích thước
- Bạn chọn vào công cụ Star Tool để tạo ra ngôi sao, sau đó bạn clip đúp vào màng hình lúc này sẽ xuất hiện bảng thông số của công cụ
- Bạn cho thông số ngôi sao lớn là Radius 1: 185, Radius 2: 123, Points: 10 cánh
- Tiếp đó bạn tạo thêm ngôi sao nhỏ là Radius 1: 133, Radius 2: 63, Points: 10 cánh
- Sau đó bạn tạo ra thêm một hình tròn nhỏ
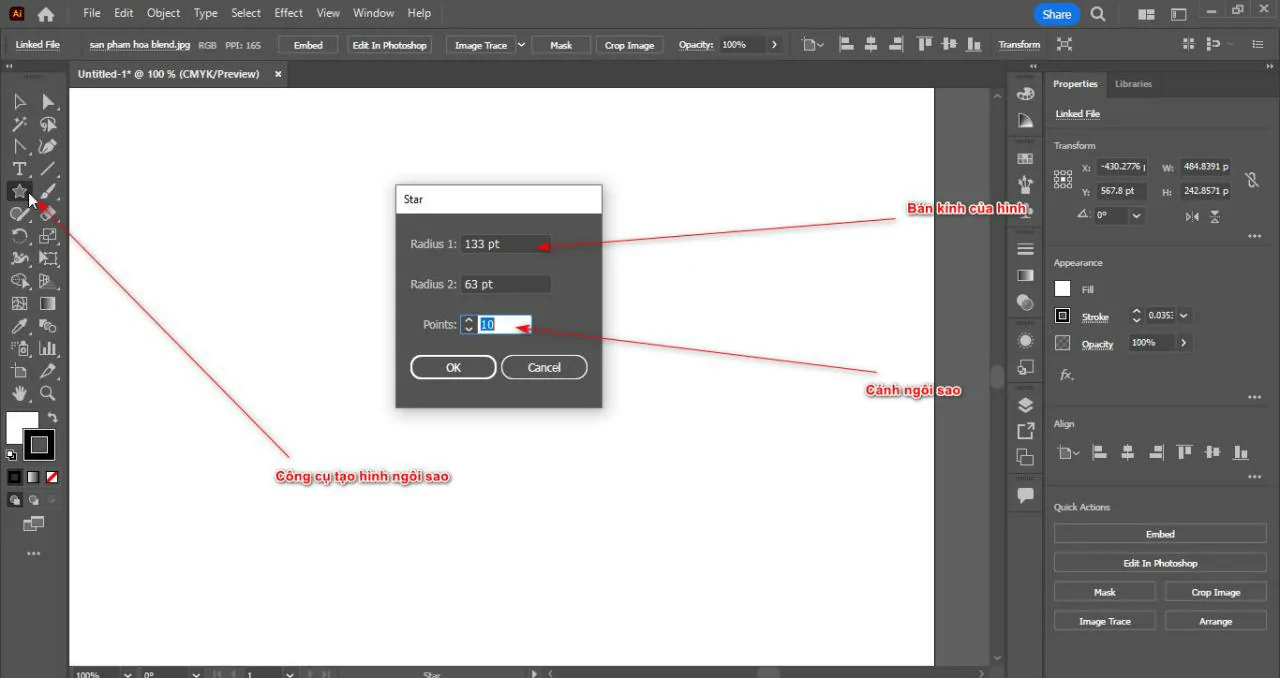
- Căn 3 đối tượng này vào giữa, tắt màu nền cho cả 3 chỉ để màu viền
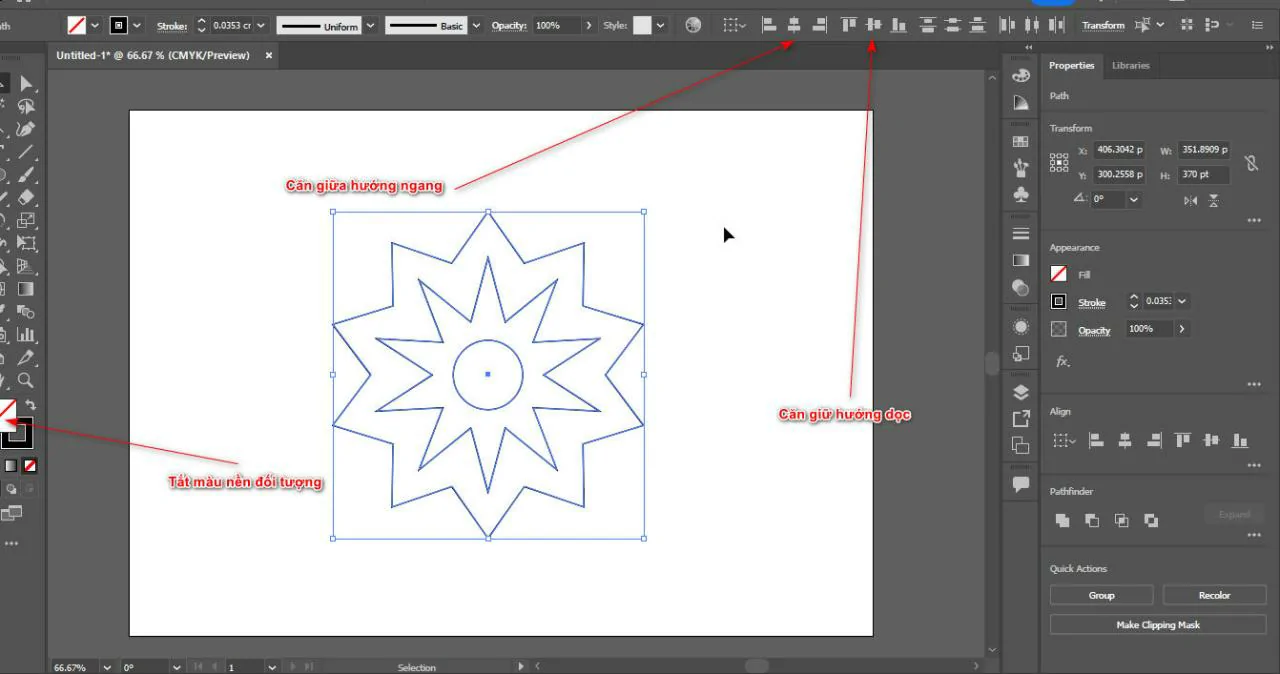
Bước 3: Đổ màu, thay đổi vị trí cho đối tượng, tạo cánh hoa
- Bạn đổ màu chuyển sắc dạng từ tâm ra cho 3 đổi tượng
- Sau đó bạn thay đổi vị trí ngôi sao lớn nằm trên cùng và hình tròn sẽ nằm dưới cùng bằng phím Ctrl + ] lên, Ctrl + [ xuống
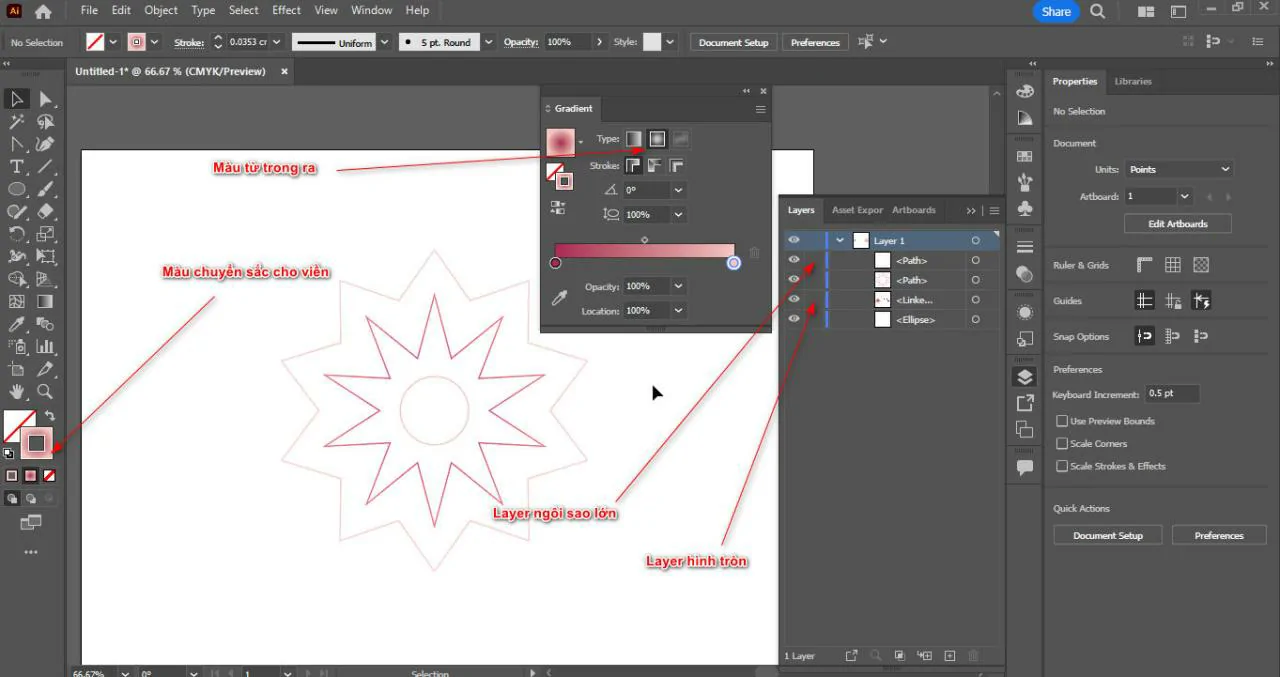
- Lúc này bạn sử dụng công cụ Direct Selection Tool (A) chọn vào các điểm nhọn ( giữ Shift để được chọn nhiều điểm) của ngôi sao lớn và nhỏ sau đó chọn vào phần menu Convert: Convert Selected anchor ponits to smooth
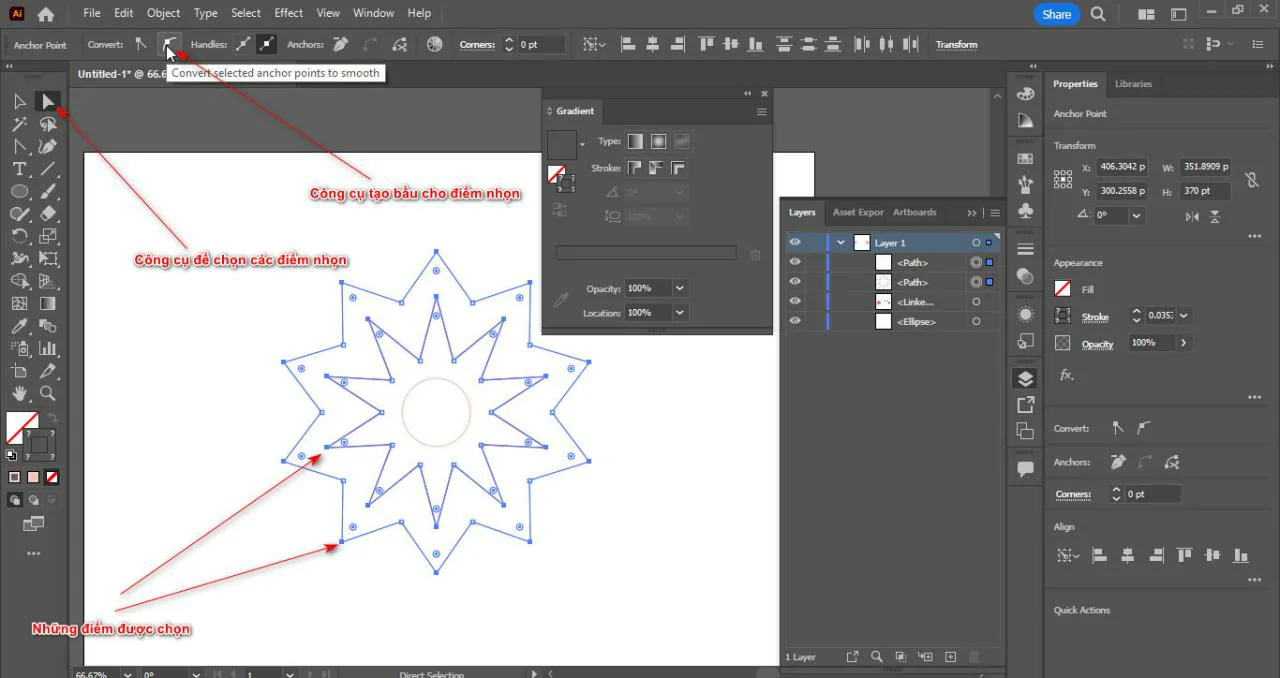
- Bạn sử dụng công cụ Anchor Points Tool (Shift + C) nắm kéo các đáy của ngôi sao lớn và di chuyển để tạo ra đường cong
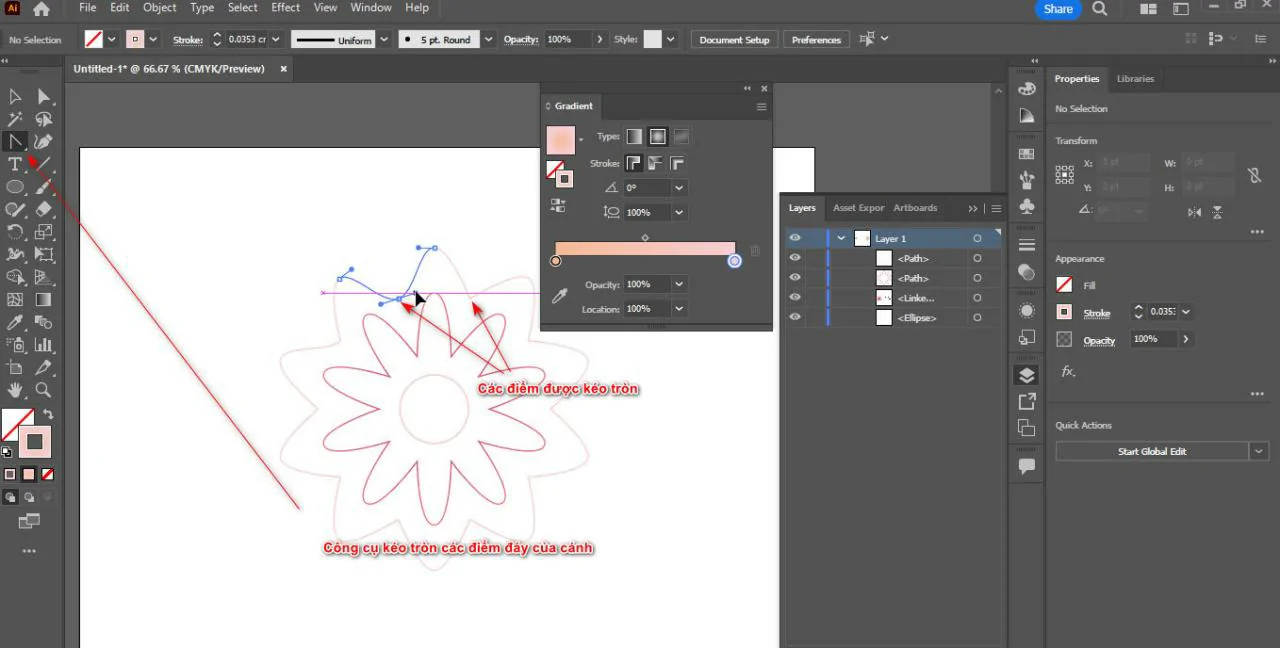
Bước 4: Sử dụng công cụ Blend toàn bộ 3 đối tượng lại
- Bạn chọn 3 đối tượng sau đó vào lệnh Object > Blend > Make
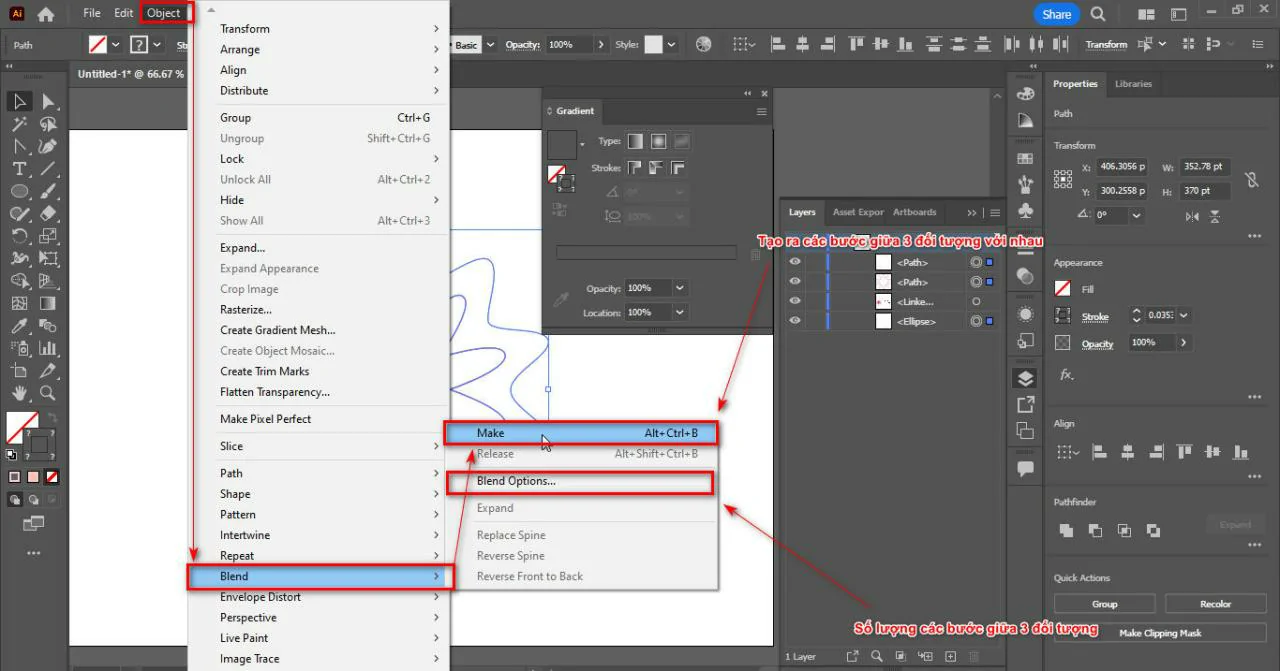
- Sau khi xong bạn thay đổi số lượng Blend 200 ở phần Object > Blend > Blend Option
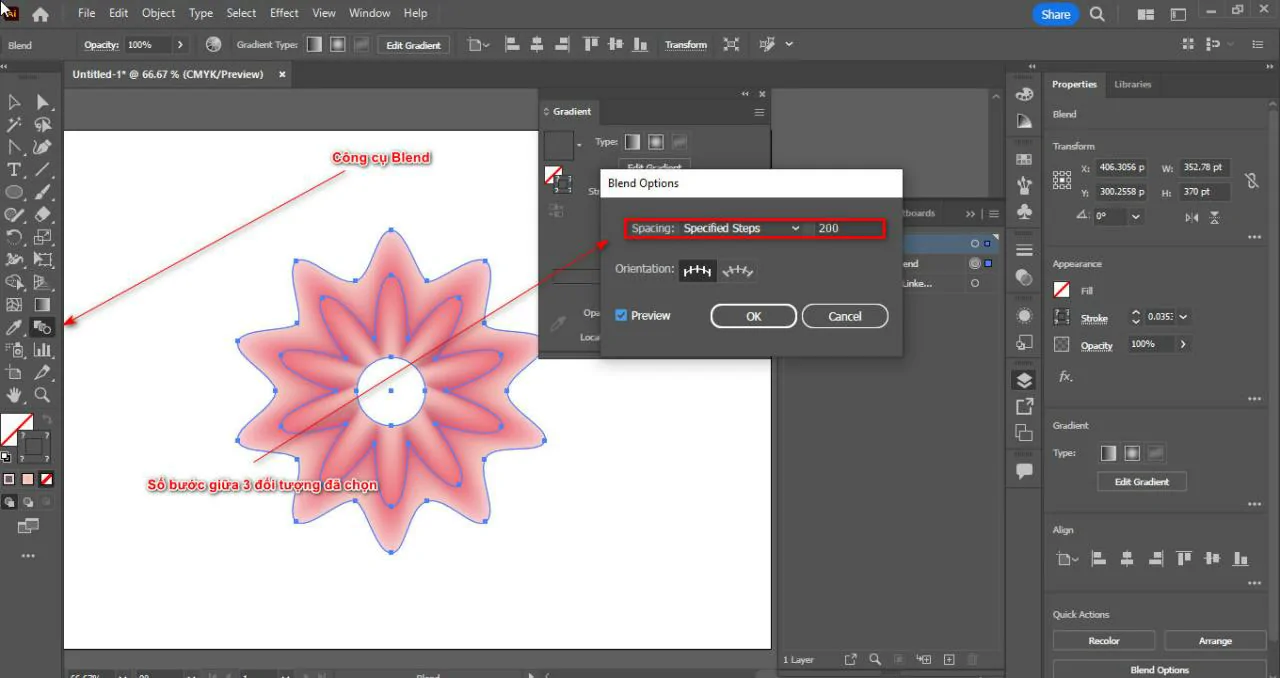
Bước 5: Cách điệu cho cánh hoa và tạo lại phần nụ cho bông hoa
- Bạn vào phần Effect > Distort & Transform > Pucker & Bloat
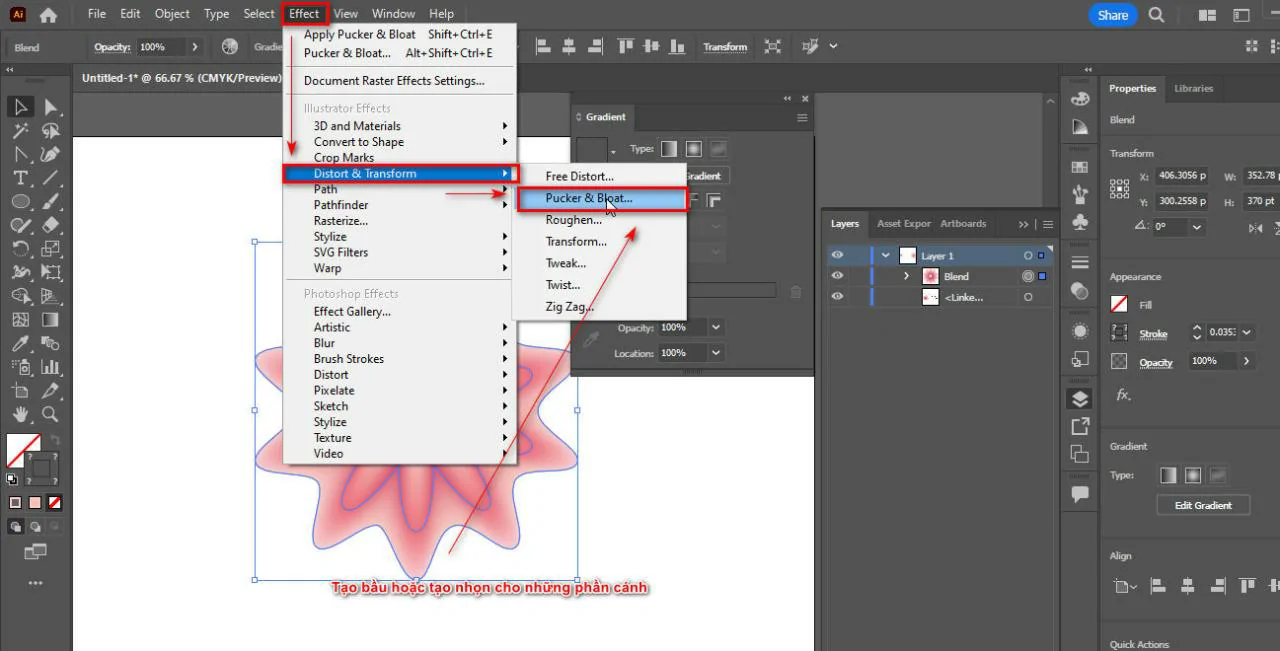
- Bạn tăng lên 50% Bloat để tạo bầu cho cách hoa
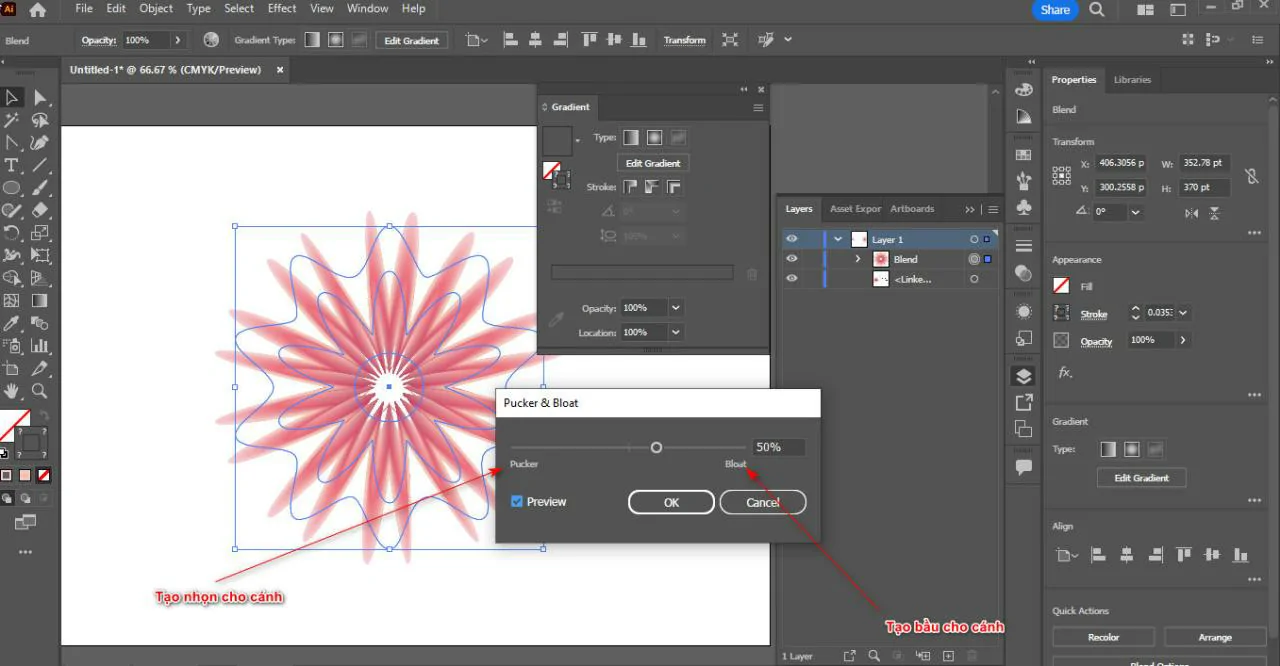
- Sau đó bạn vào tiếp phần Effect > Distor & Transform > Zigzag
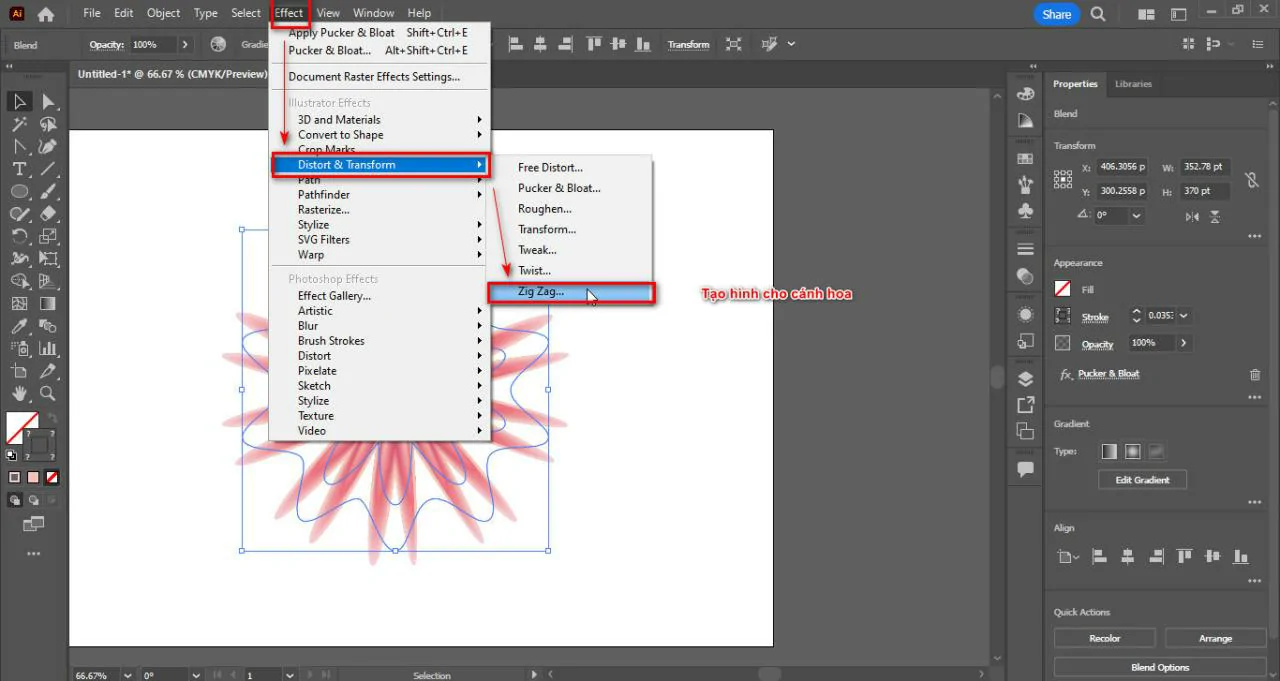
- Bạn cho Size: 15, Ridges per segment: 7, Smoth
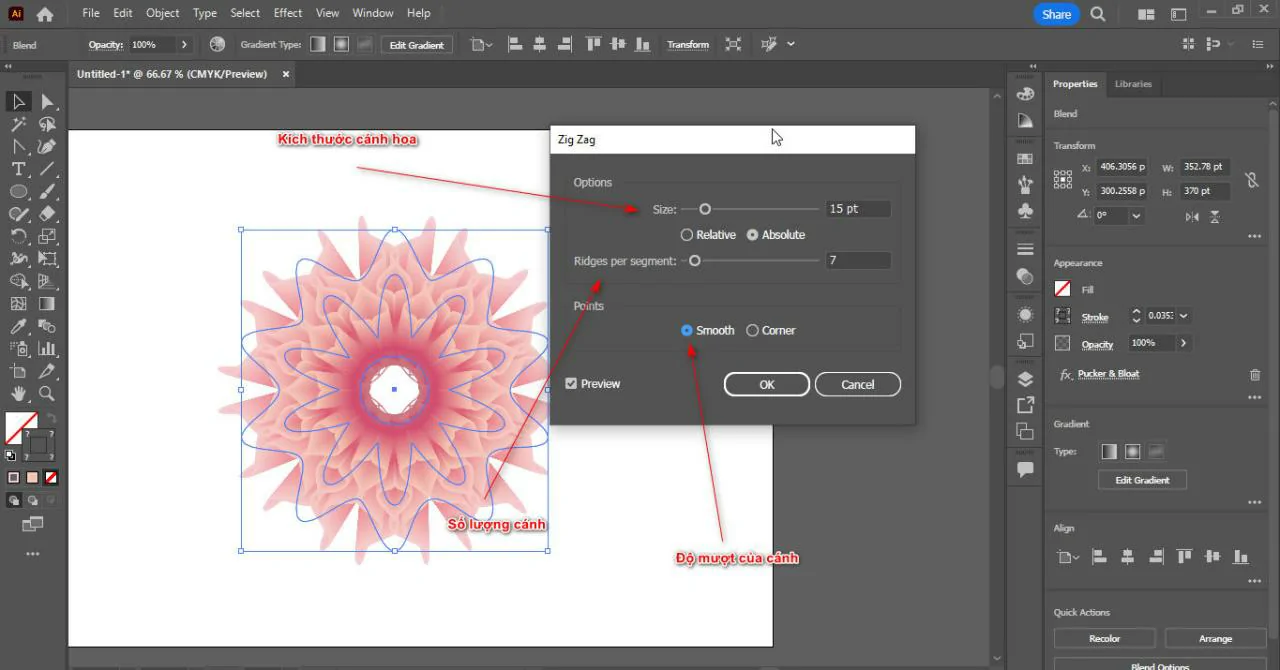
- Bạn vẽ lại một hình tròn sau đó cho màu giống với màu hình tròn ban đầu bạn đã tạo
- Sau đó bạn giảm Opacity cho màu ngoài cùng củ hình tròn và kéo thanh màu bên trong nhiều hơn
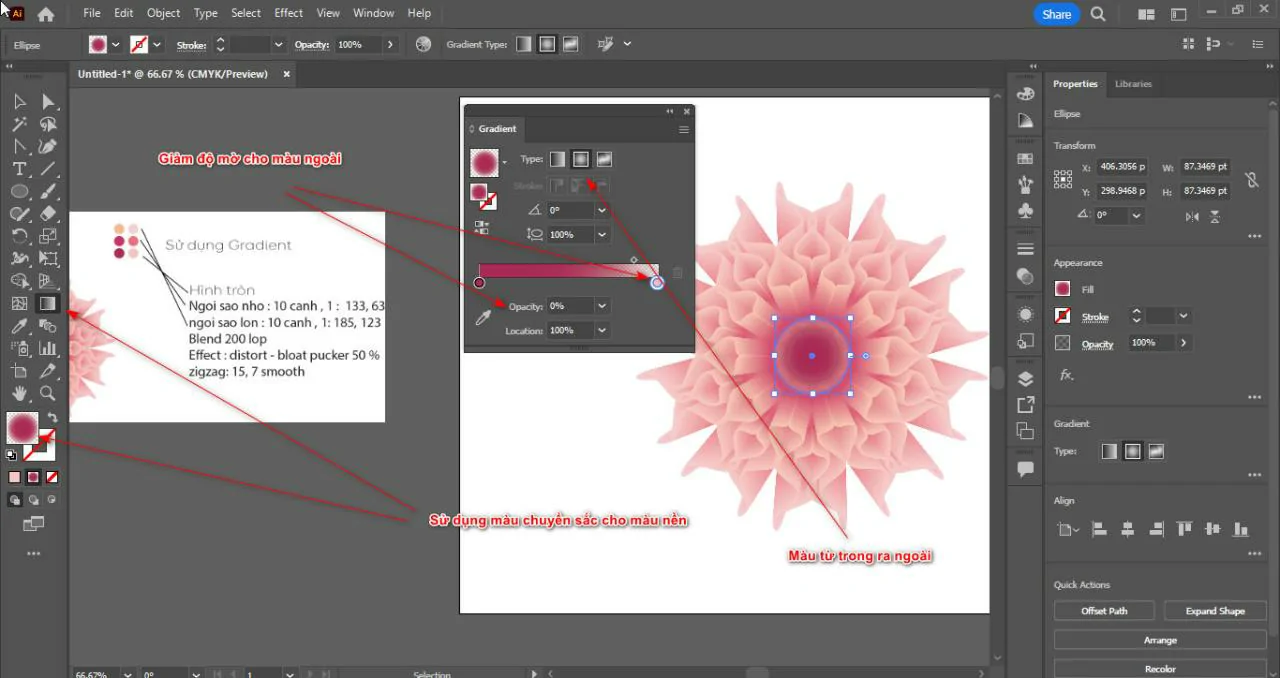
Bước 6: Sau khi xong các bước cách tạo bông hoa trong illustrator bạn có được một bông hoa đẹp

Tóm lại
Vừa rồi mình vừa hướng dẫn cho các bạn cách tạo bông hoa trong illustrator. Đây là cách tạo ra 1 bông hoa cực kì đơn giản và nhanh chóng. Qua đây giúp cho bạn biết thêm về công cụ và một số tính năng trong illustrator. Nếu bạn cảm thấy chưa tự tin về illustrator hãy tham khảokhóa học adobe illustrator của Graphic Express nhé. Đây là khoá học dạy kèm đang được đào tạo 1 kèm 1 rất dễ hiểu
Chúc các bạn làm thành công nhé.




