Cách tạo ánh sáng tự nhiên trong Photoshop. Adobe Photoshop là một ứng dụng phần mềm được sử dụng rộng rãi để chỉnh sửa và thao tác hình ảnh. Nó là một công cụ mạnh mẽ cho phép người dùng tạo và nâng cao hình ảnh kỹ thuật số, hình minh họa và tác phẩm nghệ thuật.
Với giao diện người dùng trực quan và các tính năng mở rộng, Adobe Photoshop được các nhiếp ảnh gia, nhà thiết kế và nghệ sĩ kỹ thuật số yêu thích. Từ các chỉnh sửa đơn giản đến các dự án thiết kế phức tạp, Photoshop đã trở thành phần mềm phù hợp cho nhiều chuyên gia sáng tạo. Cùng Hướng Dẫn Sử Dụng tìm hiểu về cách tạo ánh sáng tự nhiên trong Photoshop như thế nào cho hiệu quả nhé.
- Cách đổi màu background trong photoshop
- Cách làm mịn da trong photoshop đỉnh cao phần 2
- Hướng dẫn làm mịn da trong photoshop
- Cách xóa mụn trên photoshop hay nhất
Cách tạo ánh sáng tự nhiên trong Photoshop hiệu quả
Bước 1: Mở file mà mình muốn tạo ánh sáng
Vào thanh menu chọn File > Open để mở ảnh mà ta cần muốn
Bước 2: Tạo một file mới để tạo khung ánh sáng cho bức ảnh
- Vào thanh menu chọn File > New để tạo trang giấy mới
- Lúc này ta sử dụng công cụ Rectangular Marquee Tool (M) vẽ các khung hình chữ nhật để tạo ra các khung cửa sổ
- Khi sử dụng công cụ (M) ta nhớ tạo cho nó một Layer rỗng (Alt + Ctrl + Shifl + N) để mình đổ màu đen trực tiếp lên Alt + Delete những khung mà ta đã tạo
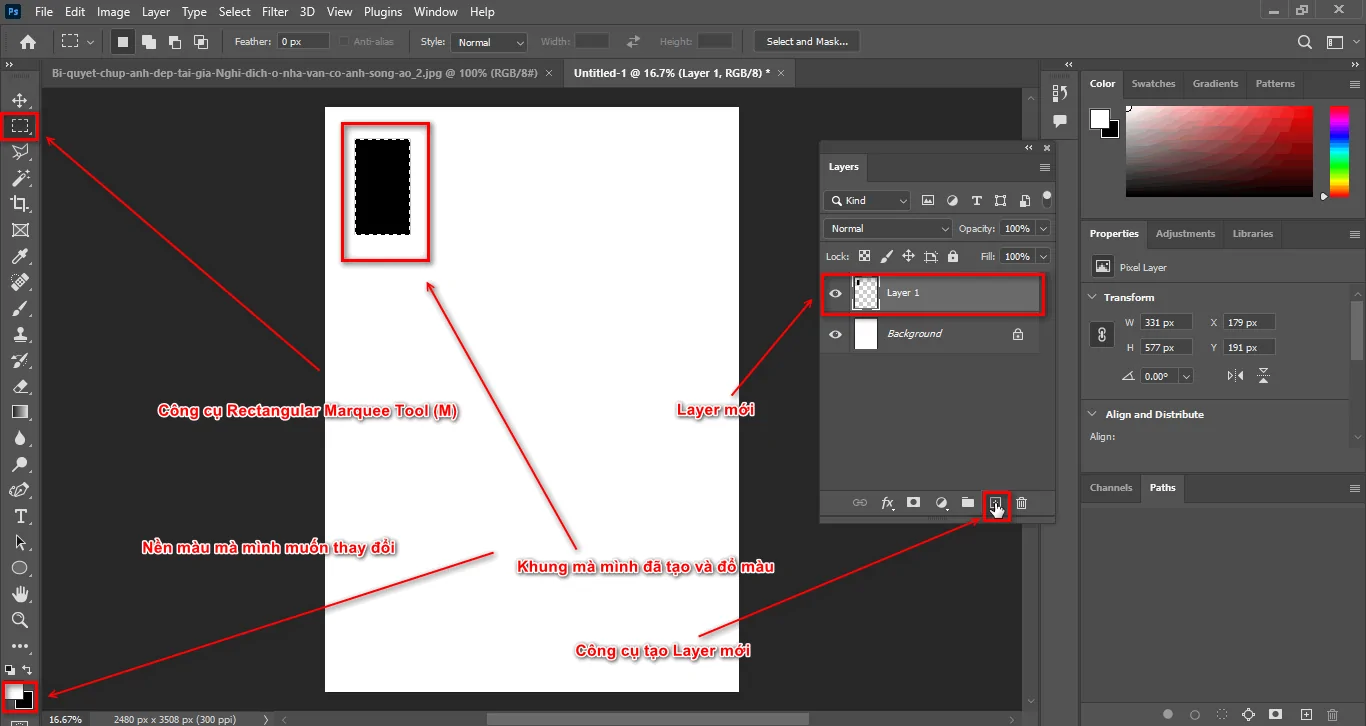
- Lúc này mình sẽ tạo ra gồm 6 Layer khung hình chữ nhật sau đó mình sẽ gộp tất các Layer khung đó lại bằng phím tắt là Ctrl + E
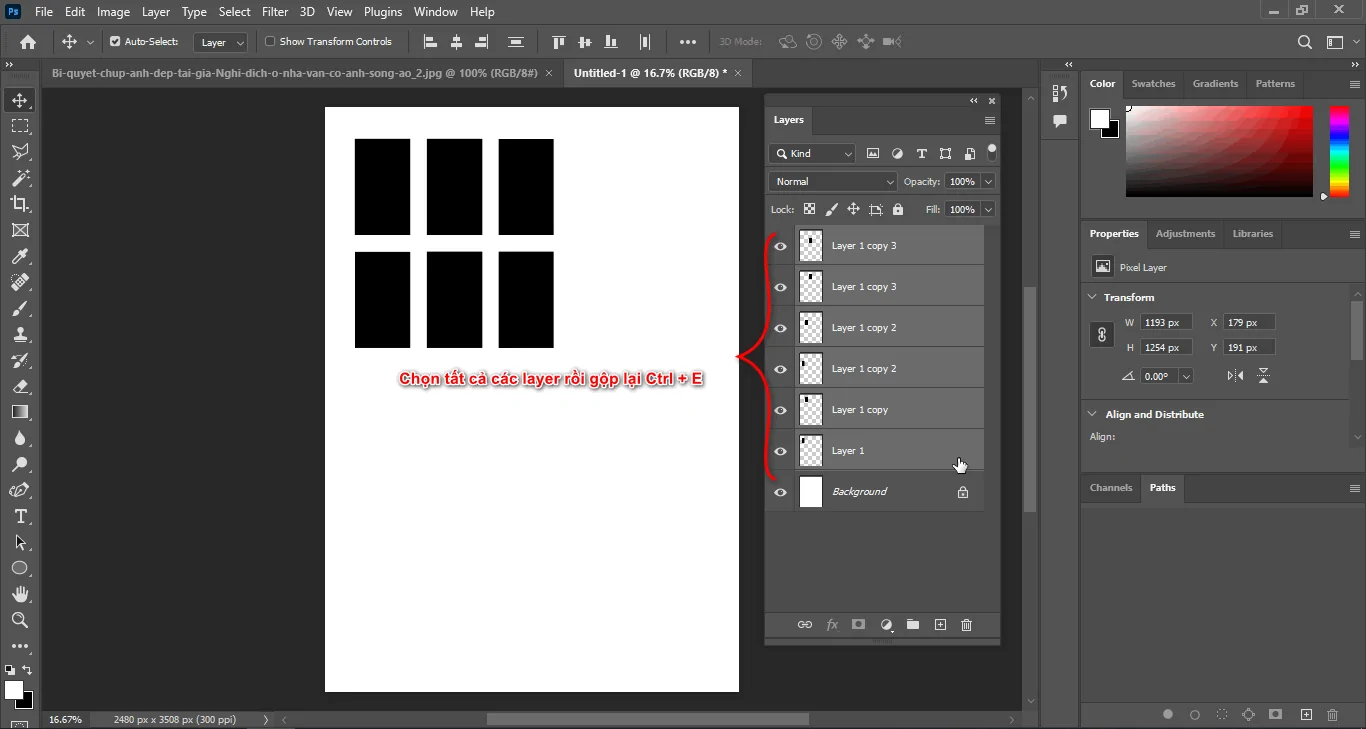
- Sau khi gộp sau mình sẽ điều chỉnh lại hướng và độ nghiêng cho khung sao cho phù hợp nhất bẳng cách nhấn Ctrl + T
- Sau đó Click phải chọn Skew để thay đổi độ nghiêng của khung cửa
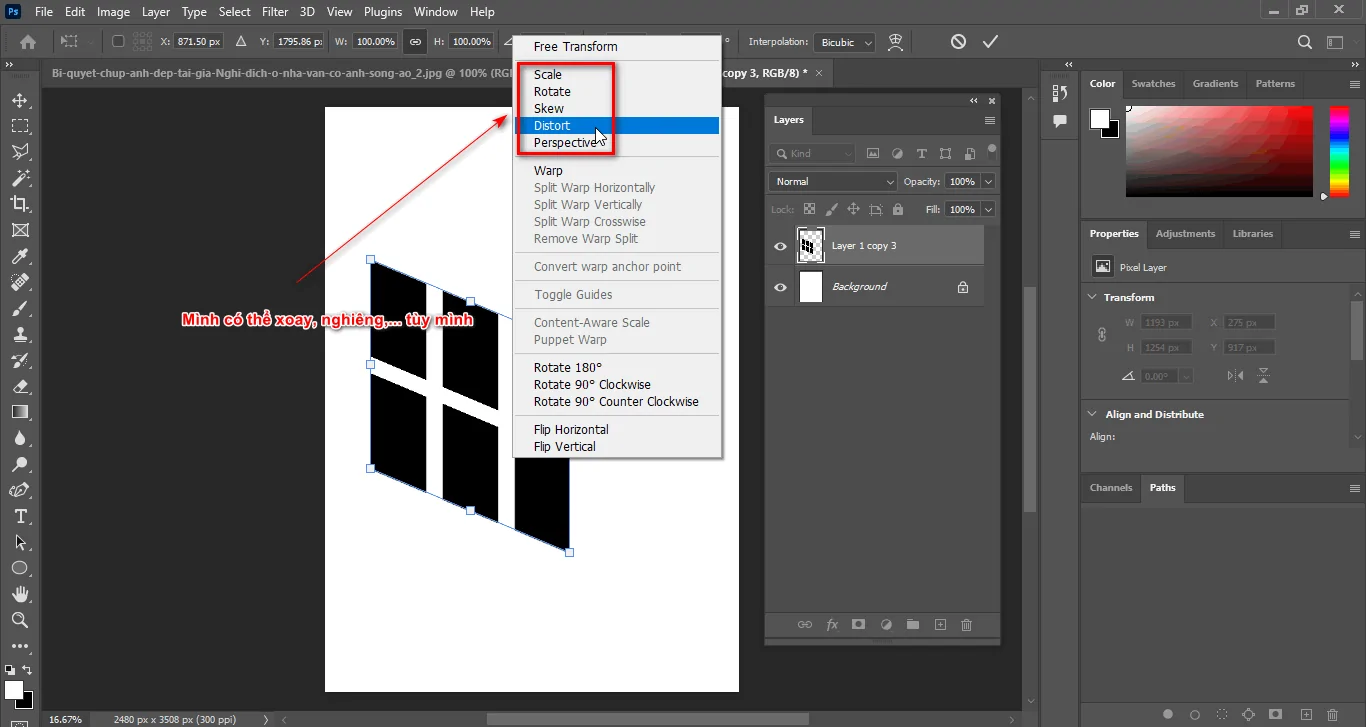
- Sau đó vào thanh menu chọn Filter > Blur > Gaussian Blur tạo độ mờ cho khung cửa thật nhất (thông số tùy vô trường hợp mà mình sử dụng)
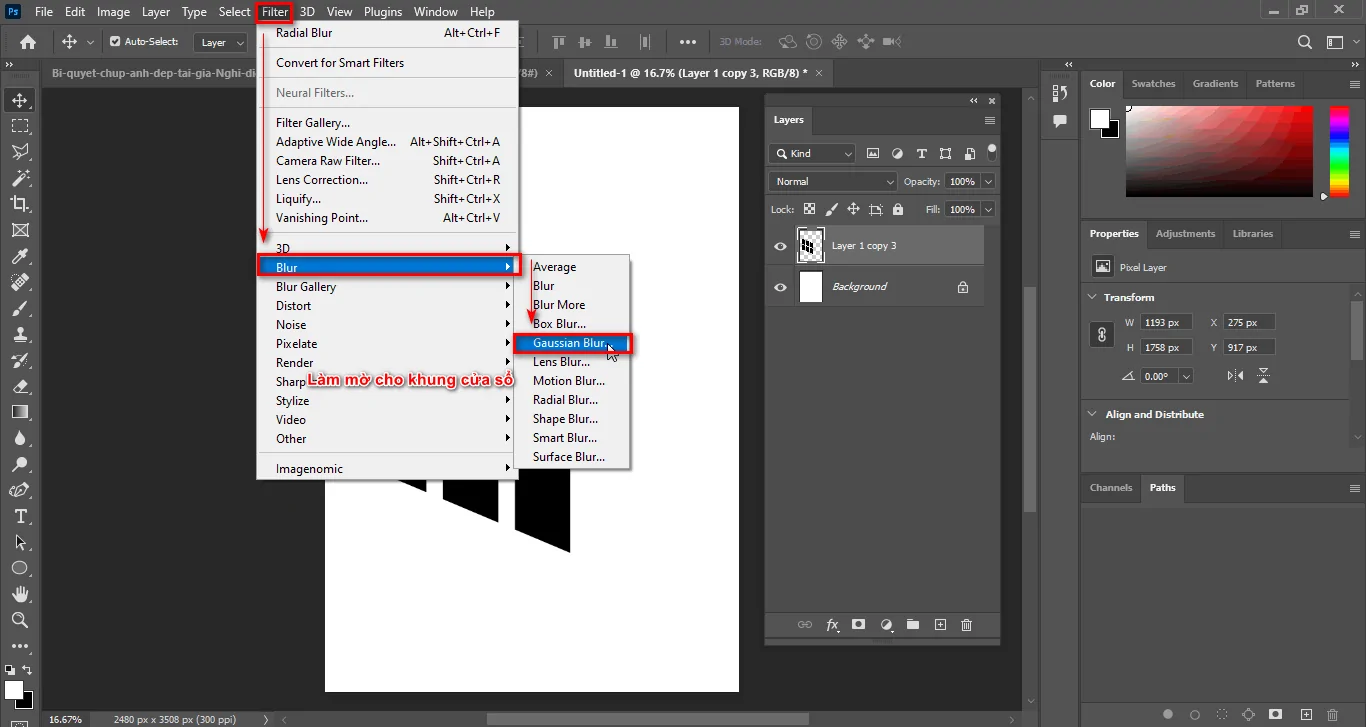
Bước 3: Lưu lại khung cửa sổ
- Trước hết mình tắt Layer Background đi
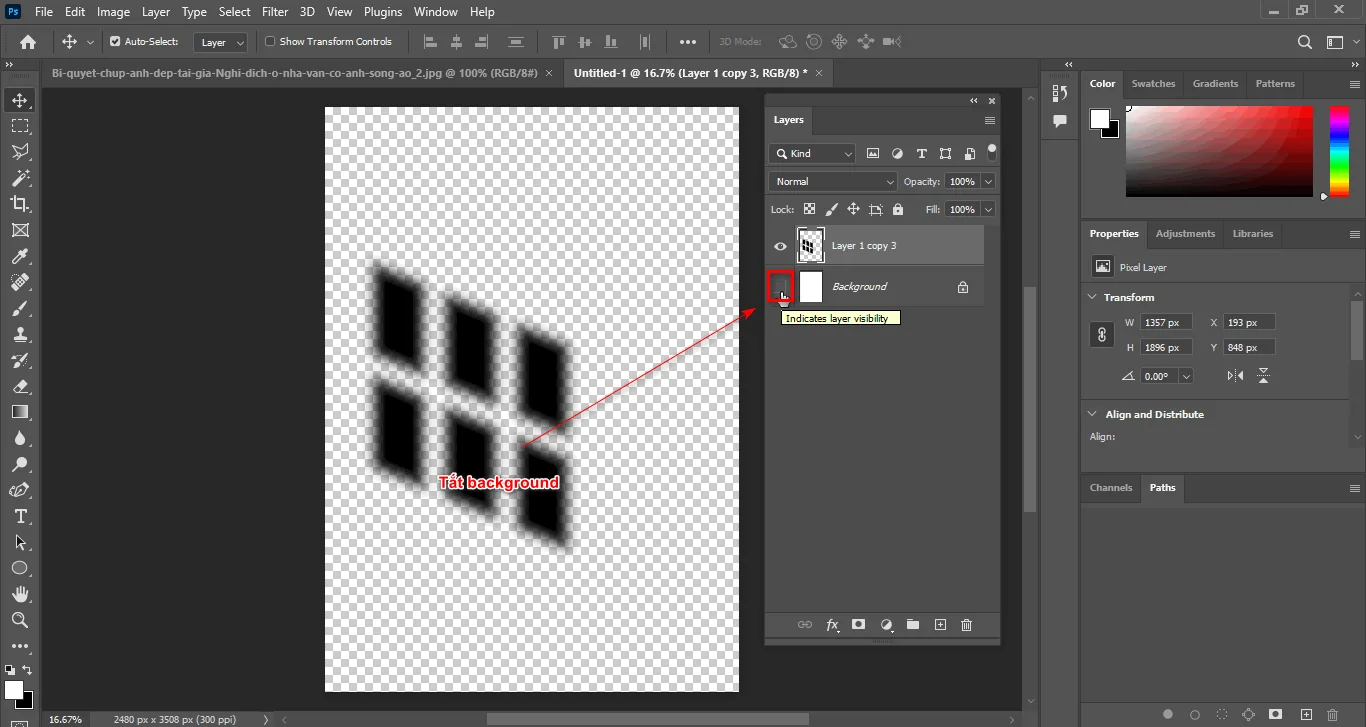
- Sau đó sử dụng công cụ Rectangular Marquee Tool (M) tạo vùng chọn bao quanh Layer cửa sổ mình đã vừa tạo
- Sau đó chọn lên thanh menu chọn Edit > Define Brush Preset > OK
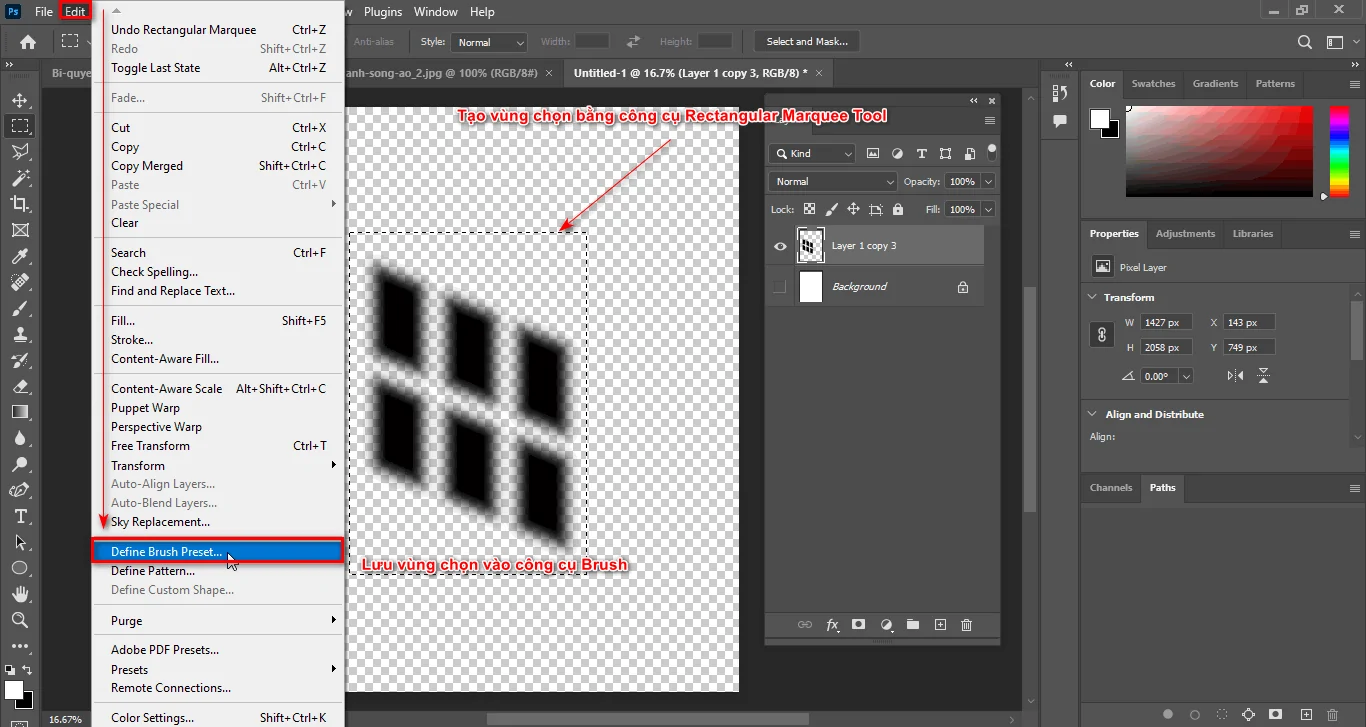
- Sau khi lưu đối tượng vào công cụ Brush
- Vừa rồi chúng ta đã tạo ánh sáng tự nhiên trong Photoshop bây giờ chúng ta sẽ đưa vào trong bức hình
Bước 4: Quay lại Layer ảnh để đưa cửa sổ ánh sáng vào ảnh
- Nhìn vào bảng Layer bên dưới ta chọn công cụ Create New Fill or Adjustment Layer > Color Lookup
- Lúc này sẽ xuất hiện bảng màu sắc cho phù hợp với cảnh
- Phần 3DLUT File sẽ có rất nhiều dạng ví dụ như: màu vào ban đêm, ban ngày, màu phim,…
- Mình sẽ chọn 3DLUT File là dạng Moonlight.3DL tạo ra khung cảnh màu ban đêm
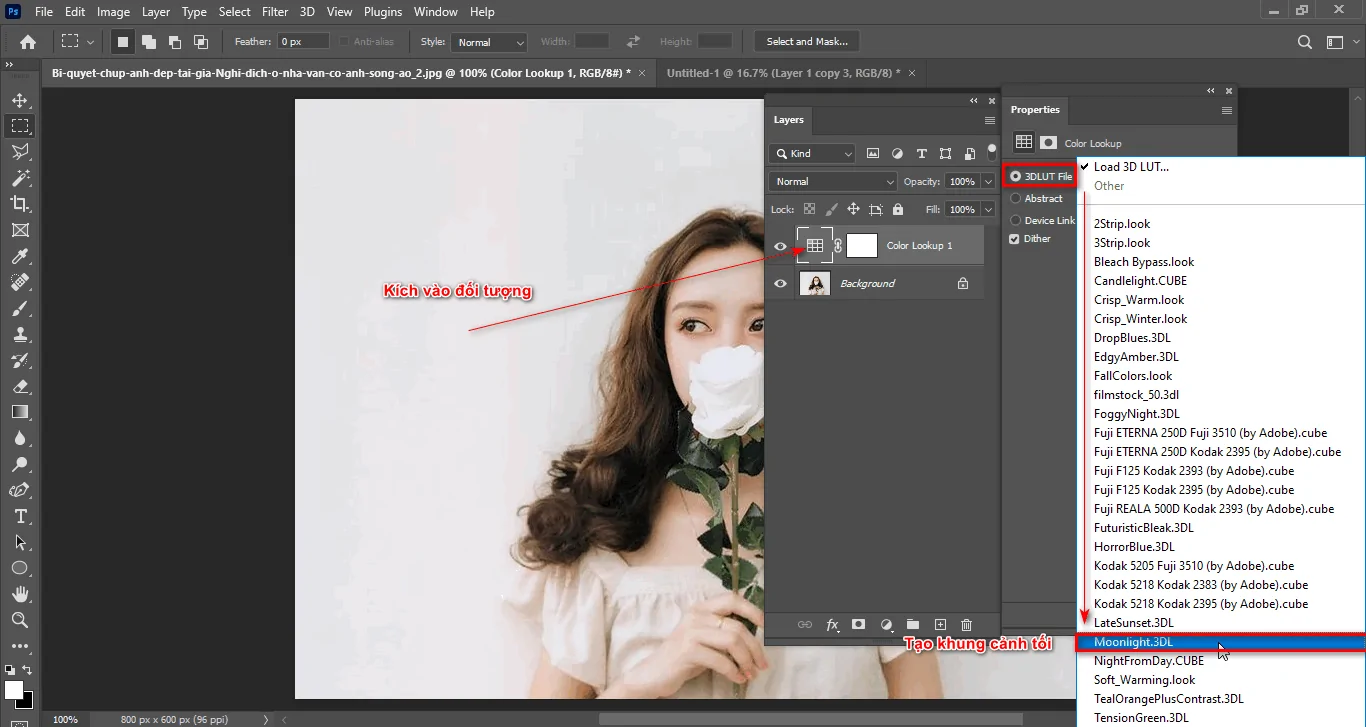
- Lúc này mình sẽ tạo một Layer rỗng để chứ khung cửa sổ
- Mình sử dụng công cụ Brush hình cửa sổ mà mình đã vừa lưu rồi
- Lúc này mình để màu trắng sau đó click chuột vào ảnh sẽ xuất hiện khung cửa sổ màu trắng
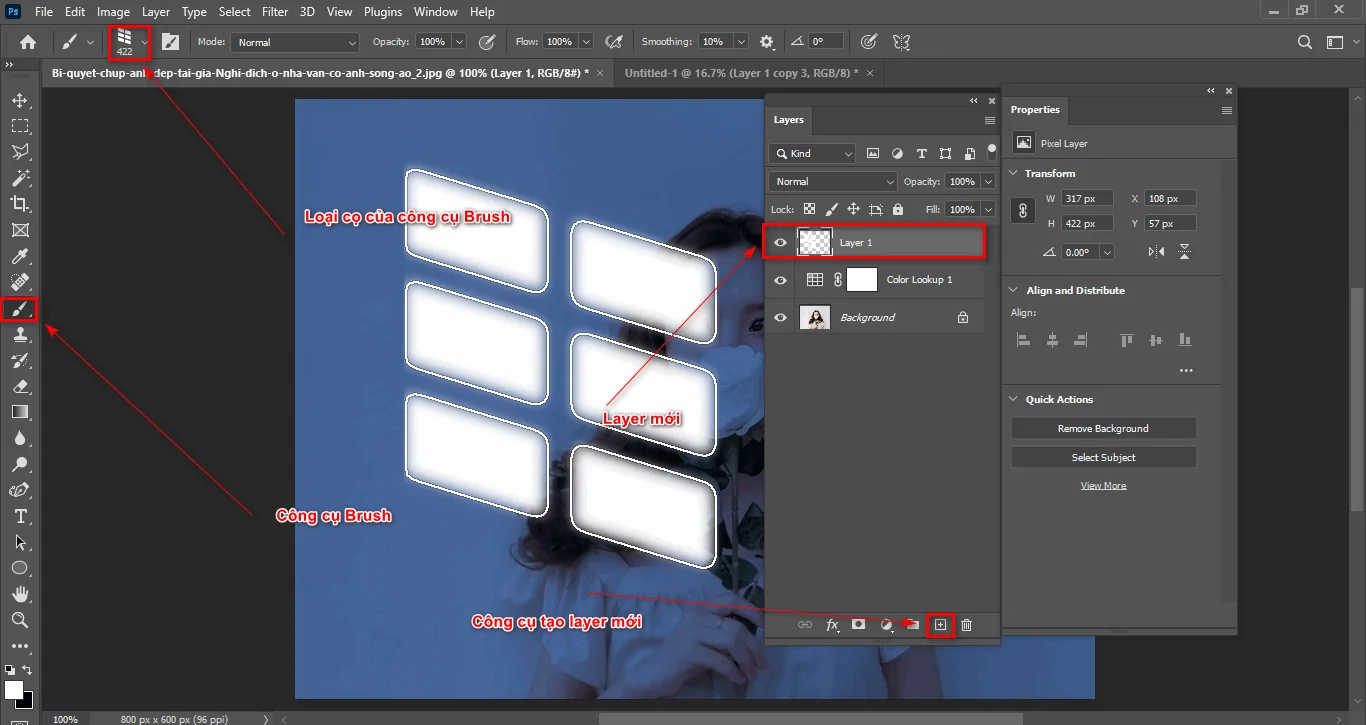
- Lúc này để cho khung cửa sổ thật hơn thì mình sử dụng chế độ hòa trộn là Softlight
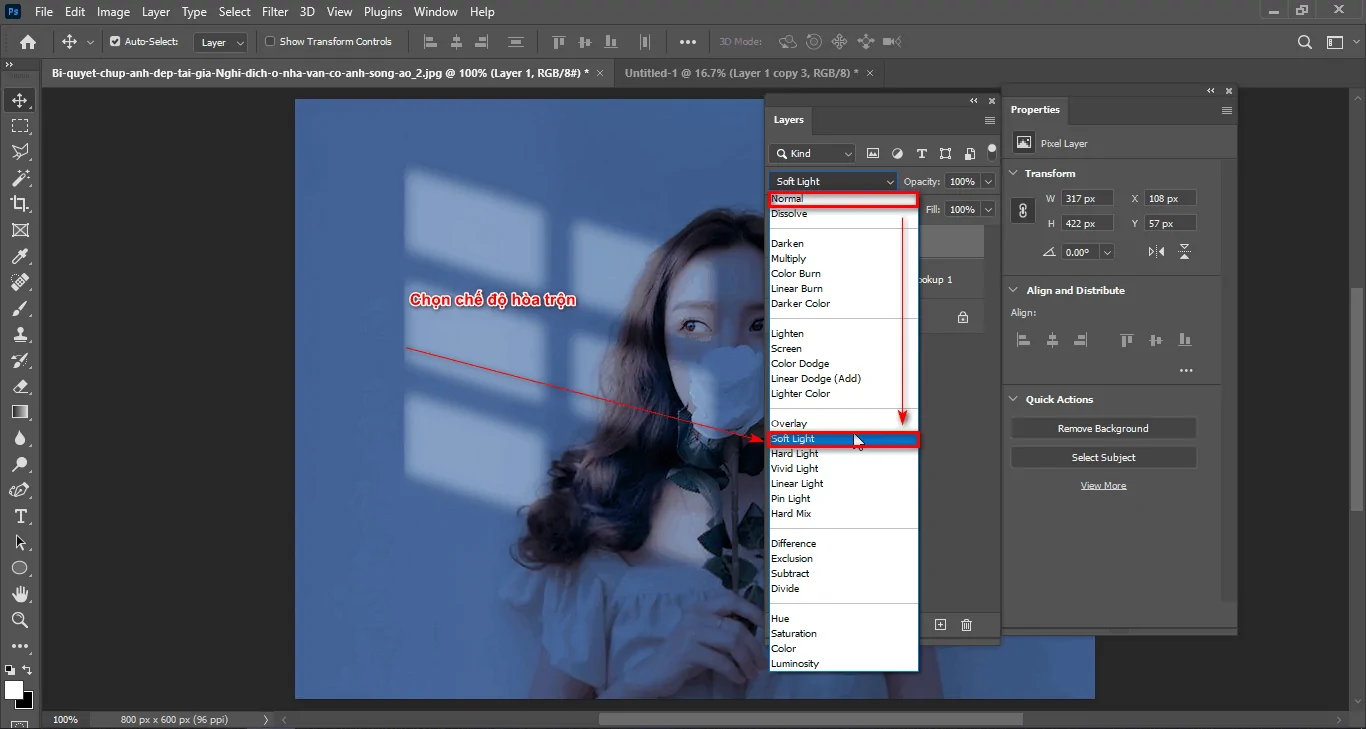
- Trong trường hợp nếu khung cửa sổ mình thấy chưa đủ sáng thì mình có thể nhân đôi Layer đó lên và giảm Opacity sao cho phù hợp
Bước 5: Thành phẩm sau khi thực hiện các bước trên

Lời kết
Qua bài viết này bạn đã biết cách tạo ánh sáng tự nhiên trong Photoshop cực kỳ đơn giản phải không nào. Nếu bạn thấy Photoshop hay và muốn tìm hiểu thì hãy đến với Graphic Express. Chúng tôi đào tạo photoshop từ cơ bản đến nâng cao. Người chưa biết gì cũng có thể học được khoá học photoshop của chúng tôi. Hướng dẫn cho đến khi nào thành thạo mới qua bài.
Cám ơn các bạn đã theo dõi và chúc bạn làm được bài thành công nhé




